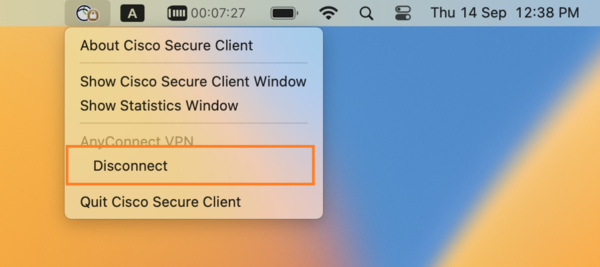1. Prerequisite
- 2-factor authentication (2FA) is required for accessing the HKUVPN service.
- Please uninstall any earlier version of Cisco Anyconnect VPN or Cisco Secure Client from your macOS before you start the following installation.
2. Configuration Procedures (to be done once only):
The following steps are illustrated using macOS 13.
- Download the VPN client for macOS from here.
- (Optional step) Depending on your browser setting, your computer may automatically mount the dmg to your desktop. To manual mount the setup disk, double click the cisco-secure-client-*.dmg file and a new volume disk will appear on your desktop.
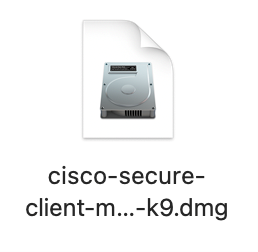
- Double click the volume disk and click cisco-secure-client-*.pkg to start the installation process.
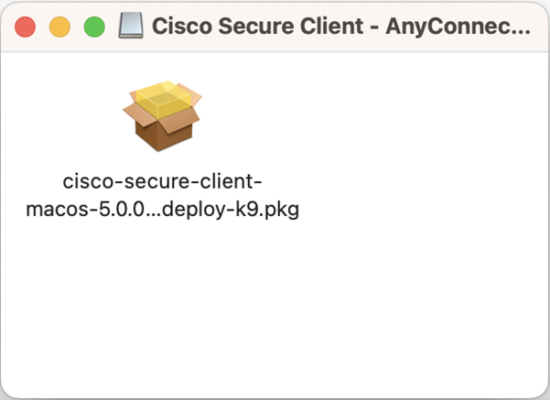
- Click the Continue button.
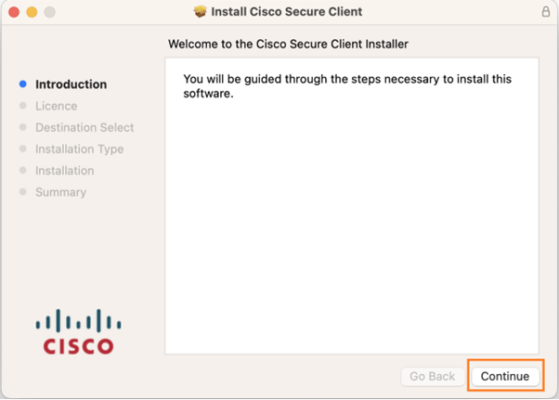
- Click the Continue button.
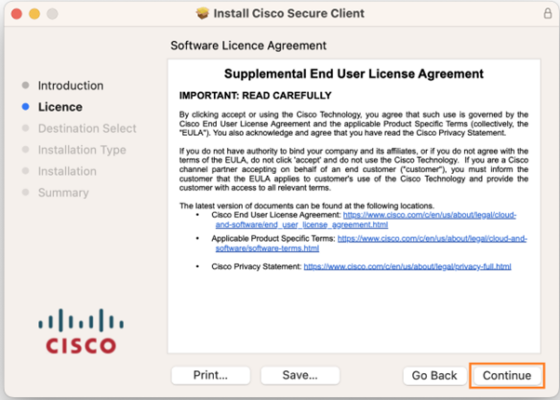
- Click the Agree button to accept the license terms.
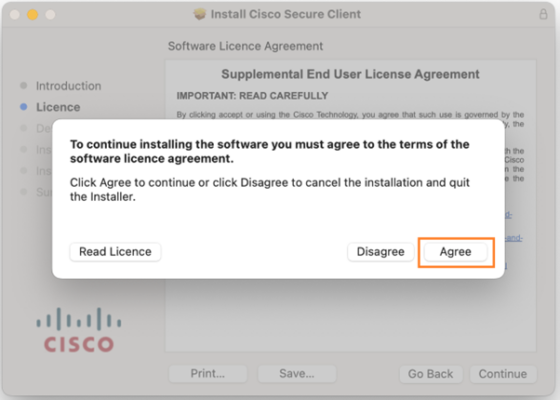
- Click the Install button.
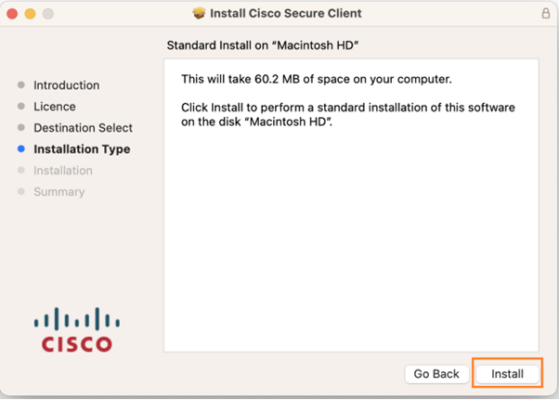
- Depending on your computer settings, you may be asked to allow the installation of VPN client. If the following dialogue box is shown, type the username and password of your macOS in the Username and Password fields respectively. Click the Install Software button.
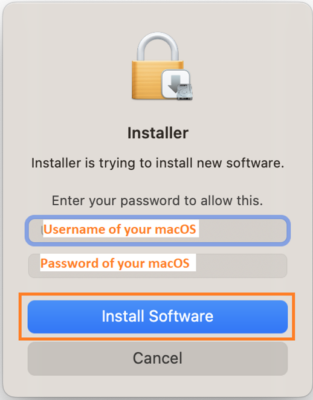
- Click the Close button to complete the installation.
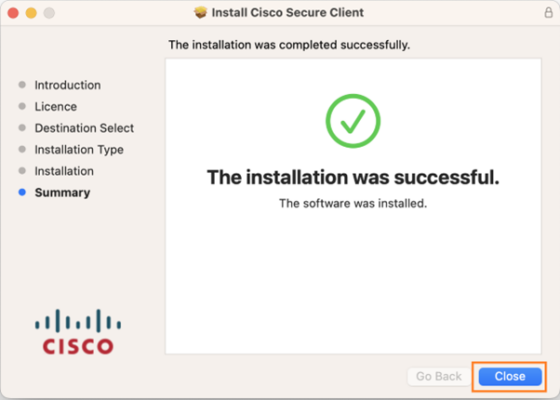
- Authorise Cisco Secure Client in System Extension
- After installing Cisco Secure Client, click Open System Settings when you encounter the System Extension Blocked pop-up.

- After installing Cisco Secure Client, click Open System Settings when you encounter the System Extension Blocked pop-up.
- Click the Allow button adjacent to the message stating that the system software from the application “Cisco Secure Client – Socket Filter” has been blocked from loading.
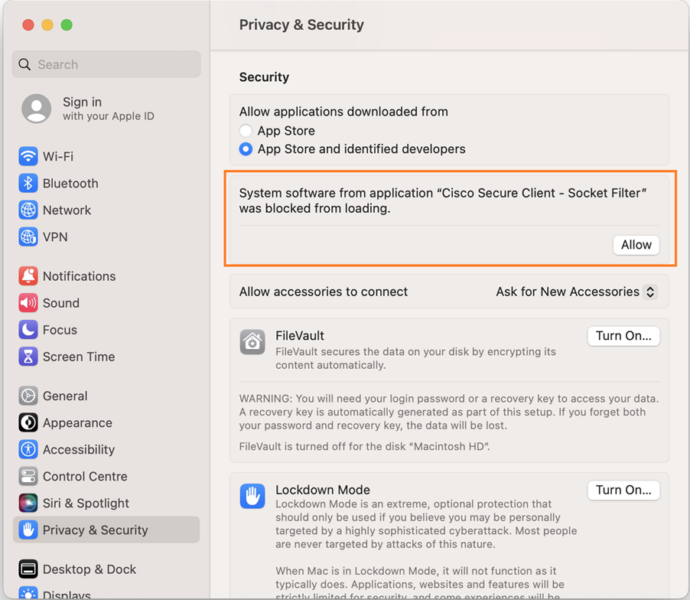
- Click the Allow button adjacent to the message stating that the system software from the application “Cisco Secure Client – Socket Filter” has been blocked from loading.
- Type the username and password of your macOS in the Username and Password fields respectively. Click the Modify Settings button.

- Type the username and password of your macOS in the Username and Password fields respectively. Click the Modify Settings button.
- click Allow button when the “Cisco Secure Client – Socket Filter” Would Like to Filter Network Content pop-up appears.
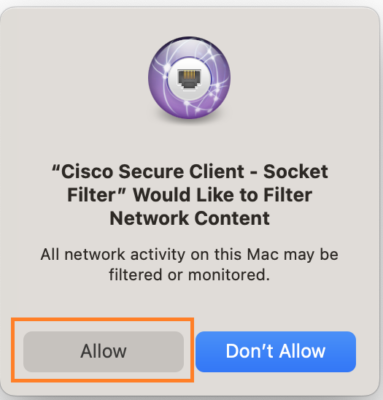
- click Allow button when the “Cisco Secure Client – Socket Filter” Would Like to Filter Network Content pop-up appears.
3. Connection Procedures
- Navigate to Finder, select “Go” from the top menu, and then click on “Applications“
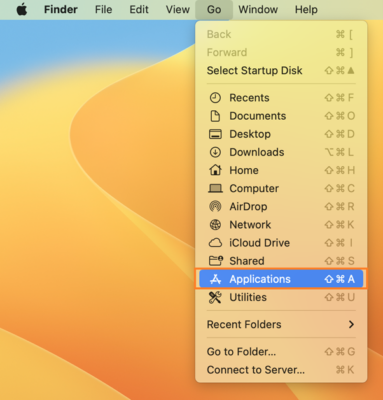
- The VPN Client is installed in /Applications/Cisco/Cisco Secure Client. Double click Cisco Secure Client to launch the VPN client.
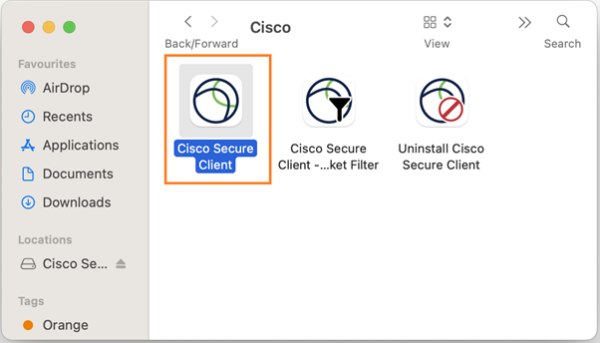
- Enter vpn2fa.hku.hk and click Connect button.
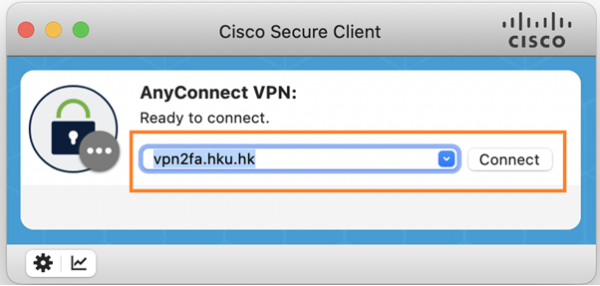
- Enter your HKU Portal UID and PIN in the Username and Password fields respectively and click OK button.
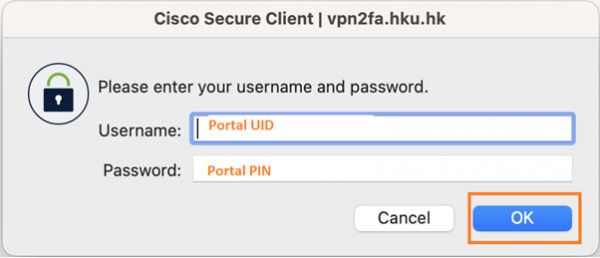
- (i) Applicable to staff/students who choose EMAIL TOKENYou will receive an email containing the 6-digit email token to your registered alternate email address. The token is valid for 5 minutes after its sent out time.
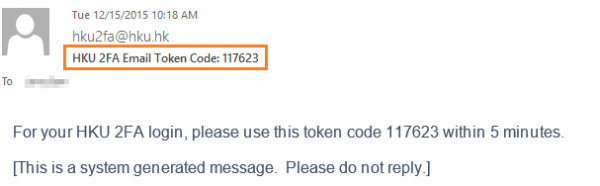
(ii) Applicable to staff who choose APP TOKENPlease retrieve the app token from your mobile device. The token is valid for 1 minute after it is obtained.Note: For installation of the mobile app, please refer to here.On Android devices- On iOS devices- o Open FortiToken Mobile. 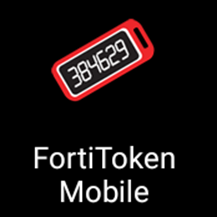
o Open FortiToken. 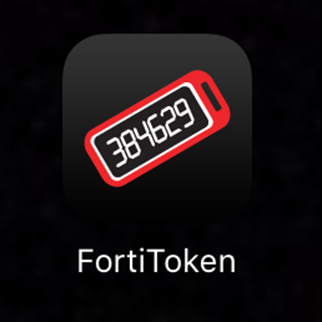
o Enter your PIN of 4 digits to unlock the app. 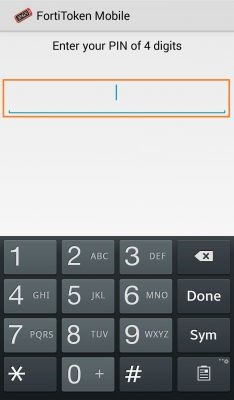
o Enter your PIN of 4 digits to unlock the app. 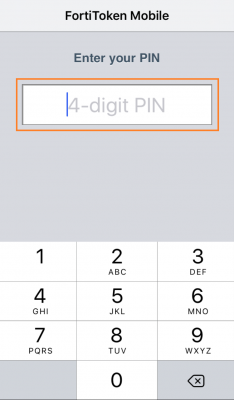
o App token will be retrieved. 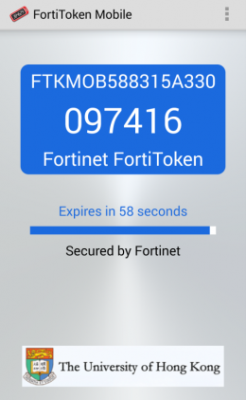
o App token will be retrieved. 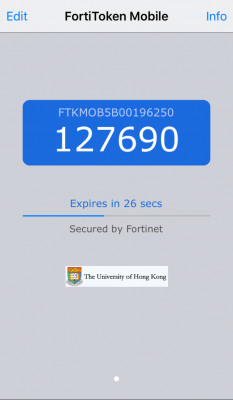
- Enter the 6-digit One Time Password in the Answer box and click Continue.
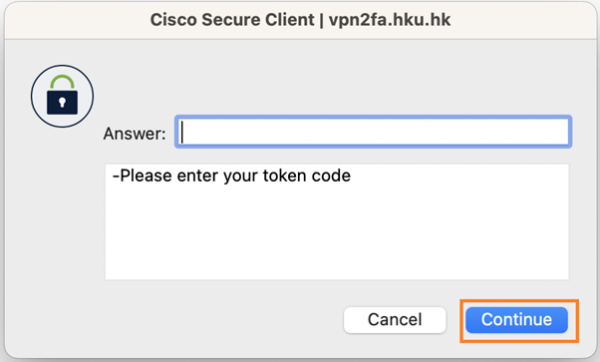
- After successful connection, a VPN Logo with padlock will appear.

- Click the VPN icon and click Disconnect to disconnect from HKUVPN Server.