1. Search for content
1.1 Search for text or files on a site
- Go to the site you want to search. Site search results do not include content on a parent site or on adjacent sites. Make sure you’re at the top site for the search results you want.
- In the search box, type the word or phrase that you want to look for, and then click the Search button.
- By default, search results are displayed by relevance. To sort the results differently, click an option at the left pane. You can restrict queries by result type, author and modified date.
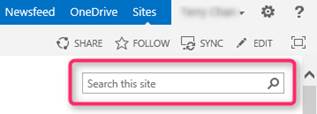
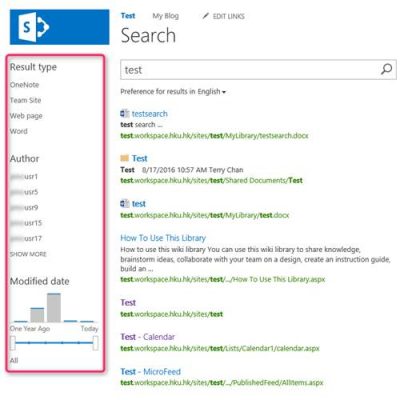
1.2 Search for text or files in a list or library
- Go to the list or library that you want to search.
- In the search box, type the word or phrase that you want to look for, and then click the looking glass icon.
- By default, search results are displayed ascendingly by name. To sort the results differently, click the different headers.
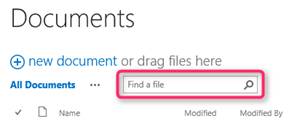
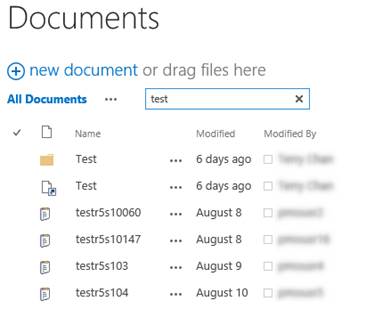
1.3 Write effective queries
Whether you search from a site, constructing an effective query can result in quickly finding the information you want. You can use a combination of free text, phrases, logical operators, and property-based restrictions look for information or people.
Here are some things to keep in mind when writing a query:
- Separate search terms with spaces The search results will list all content containing all of the words in any order.
- Search ignores capitalization A search for Author:John has the same results as a search for author:john.
- Use quotation marks for exact results When you are sure that the document you want contains the exact words in the exact order of your query, put the query in quotes. Otherwise, it is best to leave the phrase unquoted. For example, a query for this article, Search for content will find only those articles where “search” AND “content” are together.
- Number of characters A query must be no longer than 255 characters.
1.4 Add Boolean logic to a query
Now that you know about the basics of search, you might want to add some parameters to make your search results more specific. SharePoint allows you to use Boolean logic to keywords and properties, which means connecting them with the operators AND, OR, NOT, + (PLUS), and – (MINUS) to construct a meaningful query. Use the following examples to help create successful queries.
Logical operator | Description and example |
AND | Use to find all words documents, regardless of their relationship. For example, apples AND oranges finds all documents containing both apples and oranges, but the two terms might not be concurrent in the documents. |
OR | Use OR to find all documents containing either word or words. For example, a search for C++ OR C# finds all documents containing either of those programming languages. |
NOT | Use NOT to exclude certain results. For example, marketing AND forecast NOT budget will return documents containing the keywords marketing and forecast, but not budget. |
+ (PLUS) | The query SharePoint+Excel will return all documents containing both keywords. |
– (MINUS) | The query SharePoint+Excel -Excel 2007 -Excel 2003 will return all documents containing keywords Excel 2003 and Excel 2007. |