Quick Links
Introduction
This document provides a user guide on how to use the OMR (optical mark reader) system (Opscan3) for marking multiple-choice examinations or processing a user survey. This OMR system is operated through the use of a Window-based vendor-supplied program (sfw).
The OMR system supports a standard MCQ form only and a sample is shown below. This form can be ordered from the Examinations Unit (phone no. 2859 2439).
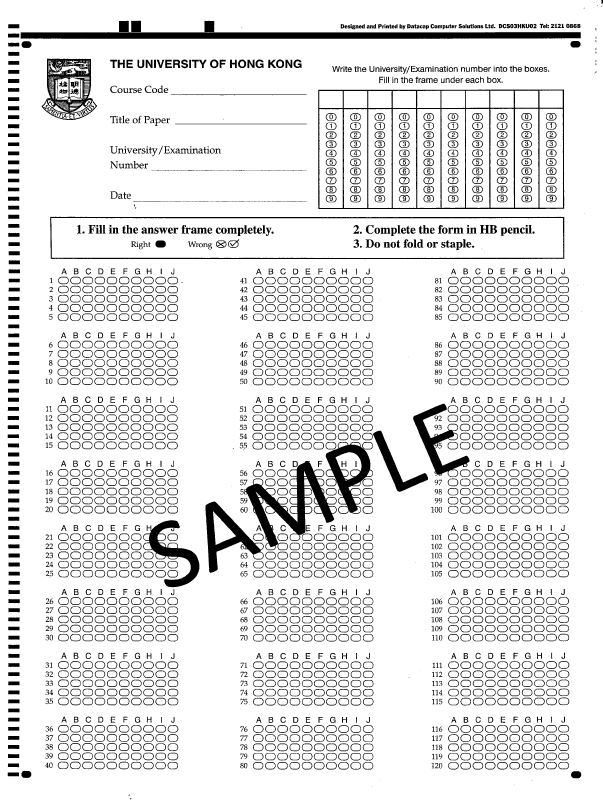
Power on the Computer and OMR machine
The PC system is protected by a power-on password. Users are requested to book the system before using. Our Operation staff will power-on the system and enter the password for you. Please don’t attempt to change the system password. Please switch on the OMR machine yourself. The switch is located on the floor.
Data Capture
The prime function of the OMR machine is to scan and capture the optical marks on the multiple choice scoring sheets, and save the data into an output file which you can use to perform further analysis.
Steps:
Double click the icon “SFW” in the Windows screen to invoke the OMR scanning program.
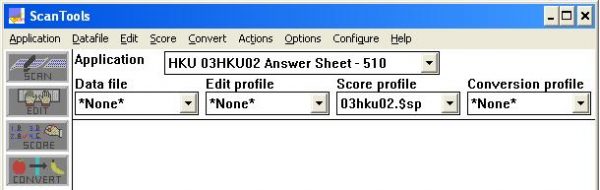
Select “Application” and the type of Multiple Choice Sheet you are using (e.g. green, red brown etc.) The corresponding “Edit profile” , “Score profile” and “Conversion profile” will appear. To start a new data file, click the “Datafile” button on the top menu and specify the name of the output file. These data files will be stored in the directory “c:\sfw\data”.
Place the stack of Multiple Choice forms in the paper feeder by pressing the “Press to Load” button on the scanner, then click the “SCAN” button on the left top, and the machine will start scanning the forms. When all forms have been read, click the “Stop” button and the system will save the data in the output file (the deault file type is .dat).
Note: you may encounter the following Scan Tools popup window. Just click “Yes” to bypass it.
“The application has been modified since the profile was created. This profile may no longer be valid. Do you wish to continue?”
Data Analysis
From the desktop, click the “MS-DOS Prompt” icon to open a new MS-DOS window.
Type “omr” to invoke the DOS-based data analysis program.
*** Multiple Choice Scoring System (OPSCAN) ***
1. Data Capture
2. Data Analysis
3. Exit
Choice (1/2/3) :2
Select “2” to proceed with the “Data Analysis”. (Do not select “1” as this module is obsolete.)
4.1 Setting up the marking template
MCSS Ver 88.04 ¦ MASTER MENU ¦ Friday 04/05/01
¦ 1 ¦ Setup Marking Parameters
¦ 2 ¦ Analyze Marking Data
¦ Q ¦ QUIT
¦
Select option then press <Return>
For each set of MC questions, you have to setup a “template” file to enter the marking parameters.
Select option “1” and specify the name of the template file. The template file has a default file extension of “mem“. The parameters to enter are: Report title, the last choice of each question, the correct answer to each question, and the weighting (allocation) of each question. See sample screen below.
MCSS Ver 88.04 ¦ Setup Marking Parameters ¦ Friday 04/05/01
¦ Report title [This is a testing parameter template ]
¦ [ Second line ] # of questions [ 50]_
¦ Last choice [EEEEEEEEEE][ ][ ][ ][ ]
¦ of each Qn [EEEEEEEEEE][ ][ ][ ][ ]
¦ [EEEEEEEEEE][ ][ ][ ][ ]
[EEEEEEEEEE][ ][ ][ ][ ]
¦
¦ Answers [ABACADAEDD][ ][ ][ ][ ]
[ ][ ][ ][ ][ ]
[ ][ ][ ][ ][ ]
[ ][ ][ ][ ][ ]
¦ Marks allocation Questions Correct Missing Wrong
[ 1- 10 ] [ 1.000] [ 0.000] [ 0.000]
¦ [ 11- 50] [ 1.000] [ 0.000] [ -0.500]
[ – ] [ . ] [ . ] [ . ]
¦ [ – ] [ . ] [ . ] [ . ]
Save this template file after entering all the parameters.
If there is any mistake in entering the marking parameters (say the correct answer for a particular question), you can re-select option “1” in the Master Menu and specify the same filename. The previously entered parameters will be retrieved for modification.
4.2 Scoring the MC examination
Select option “2” in the Master Menu. The program will ask for:
- Name of the template file
- Name of the datafile (remember to include its absolute path of c:\sfw\data as well)
- Name of the report file
In the report file, three separate reports will be generated:
- A report displaying the total number of correct, incorrect and no attempt answers, together with the calculated score based on the marking parameters you supplied. The report output is in the order of the MC sheets scanned.
- This report is the same as in (1) above, but is sorted by the ranking of the calculated score.
- This is a questions-analysis report. For each question, the choice distribution will be displayed. This provides an estimation on the validity of a question and how easy or hard it is.
4.3 Simplified Marking using the red form 00hku03
If you do not wish to use a template file for scoring as described above, and just want a quick marking of the examination to get a total score for each student, then you can use the simplified method as described in this section. With this method, there will be no questions-analysis report.
This simplified method marks the student answers based on the following marking scheme.
correct = 1 mark (no weighting)
incorrect or missing = 0 mark (i.e. no deduction)
Procedure
- Select application “HKU 03HKU02 Answer Sheet – 510”
- Select Edit profile “None”, Score Profile “03hku02.$sp” and Conversion Profile “None”
- Prepare a correct answer sheet with all correct answers marked on the form
- Create a new data file to store the examination data
- Scan all answer forms, with the correct answer form on top
- After scanning, a data file will be created in c:\sfw\data as usual with the following format:
| Columns | Description |
|---|---|
| 01 – 40 | Header |
| 41 – 50 | University No. |
| 51 – NQ | Answers to the questions |
| … | “M” or “X” |
| 171 – 173 | Total score |
- NQ = number of questions
- “M” = multiple answers selected for a particular question
- “X” = no answer selected (i.e. empty space)
- Click the MSDOS prompt
- type “cd c:\sfw\data”
- type “xtra-omr” to call up the program for extracting the University No. and answer columns.
Copying Your Files
After the marking process, you should copy the data, template and report files onto your floppy disks. As these files contain sensitive data, they should be deleted from the system hard-disk after they have been copied to floppy disks.
Remember the data files are placed in the directory “c:\sfw\data” while the template and report files are placed in the directory “c:\omr” by default.
Power off the Computer and OMR machine
Please power-off the PC system and the OMR machine after use.
Appendix - Convert Data Files
- Open a command prompt windows (or Start=>Run=>cmd )
- Change directory to the working directory of OMR, i.e.
cd \omr
- Copy your data file (should be in c:\sfw\data) to a:
i.e.copy c:\sfw\data\my123.dat a:
(assuming your data file is “my123.dat”)
- Edit your copy of data file in disk a:
The “notepad” editor is recommended, i.e.
notepad a:my123.dat
find-and-replace all occurences of ” 20″ to ” “;
find-and-replace all occurences of “X” to ” “;
(Please note the short-cut-key for find-and-replace is [Ctrl]+H.)
After these two find-and-replace actions, please visually check the alignment of columns within the data file.
Save the edited file and leave the notepad editor. The edited file should now be ready for use by the OMR program.
The edited file should now be ready for use by the OMR program.