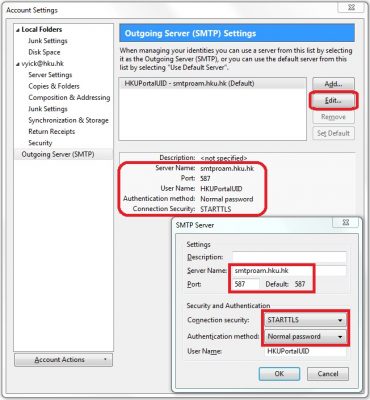Note: The following setup procedure is only applicable to roaming users who have to send email using the Internet Service Provider (ISP) network and their ISP does not block the outgoing SMTP port (TCP 587).
In the Your Name field, enter the name you want it to appear in the From field of your email messages. In the Email address field, enter your HKU email address. Enter HKU Portal PIN in the password field and click Continue. (Optional: Uncheck Remember password if you don’t want Thunderbird to remember your password.)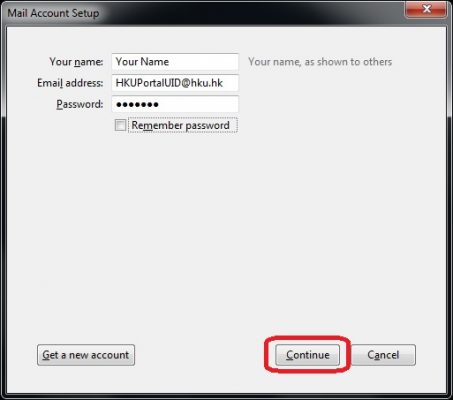
Click Manual config or wait for a few seconds for switching to the manual config page automatically. The Server Information dialog box appears. Enter the following:
The port, SSL and authentication settings are detected as shown below.
For first time access, the following alert may pop up. Click View… button to view the certificate issued by IronPort Appliance Demo Certificate. Click Confirm Security Exception button to continue. You should be able to send or receive emails now.
If you encounter problem when sending out email, please verify the Outgoing Server (SMTP) settings.
- Launch Thunderbird.
- The Welcome to Thunderbird window showing the message “Would you like a new email address?” is shown. Click Skip this and user my existing email button to continue.
- If the Welcome to Thunderbird window is not shown, press Alt key to show the menu. Click File > New > Existing Mail Account….
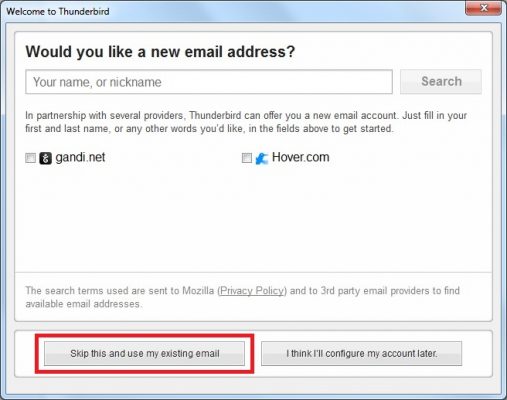
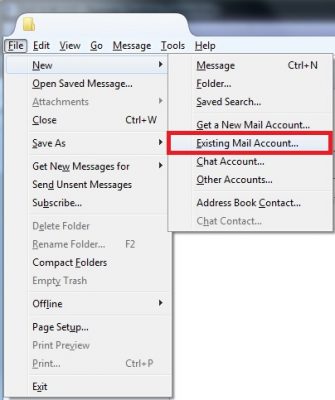
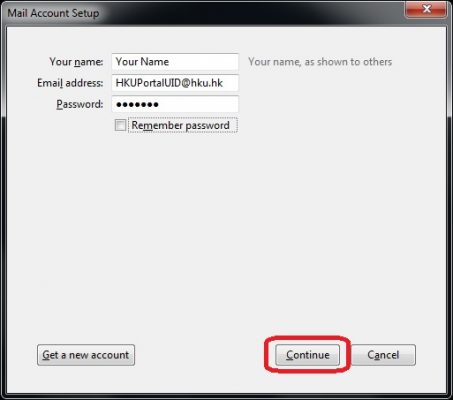
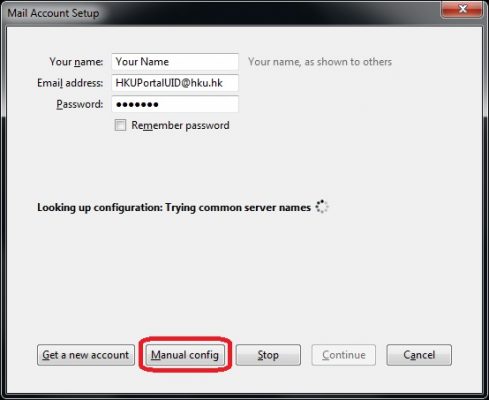
- Select the type of incoming server you are using: select IMAP from the pull down menu. (If you select POP3 mode, all your emails will be downloaded from the email server to your local folders in Thunderbird and you can no longer access your emails via HKU Portal or webmail.hku.hk. It is difficult to revert your emails back to the email server.)
- Incoming Server:
- Enter hkucc1.hku.hk for your HKUCC1 staff email account
- Outgoing Server: smtproam.hku.hk
- Click Re-test to auto detect the server port, SSL and authentication settings.
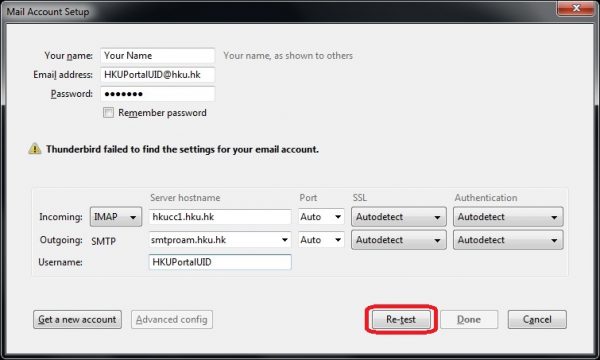
Please change the Authentication of Incoming to Normal password if it is not the detected value. Click Done to continue.
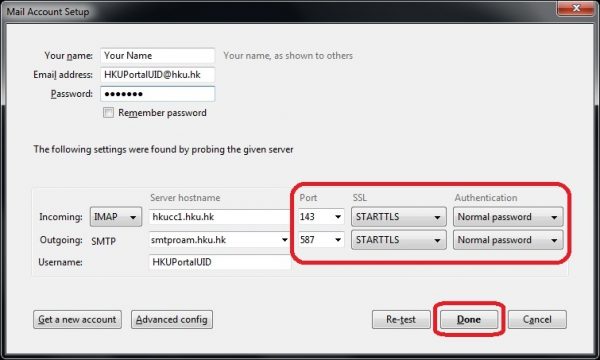
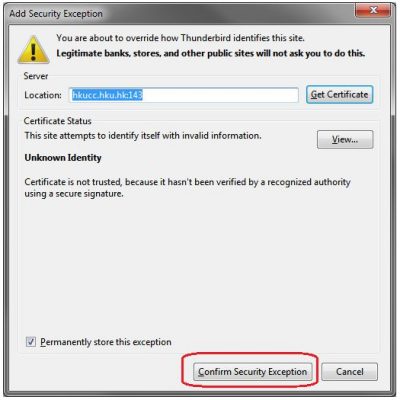
-
Press Alt key to show top menu, click Tools > Account Settings.
-
On the left side of the window, select Outgoing Server (SMTP) to review the settings. Press Edit… button to amend the settings if needed.
- Server name: smtproam.hku.hk
- Port: 587
- Connection security: STARTTLS.
- Authentication method: Normal password
- User name: HKU Portal UID
-
Click OK to save the SMTP Server settings.
-
Click OK to close the Account Settings window.