Quick Links
Introduction
The SPSS (Statistical Package for the Social Sciences) is the commonly used statistical software suite for complex statistical data analysis on Windows, Macintosh and Linux platforms. Currently, the University subscribes the SPSS centrally for their current staff and students to use on academic and research purposes.
System Requirement
SPSS supports Microsoft Windows 10 (or later) and Apple macOS Catalina 10.15.
How to install and activate?
Download SPSS Statistics and AMOS installation file
| Windows 64 bit | macOS | |
| SPSS Statistics | ||
| version 28 | version 28 | |
| version 29 | version 29 | |
| version 30 | version 30 | |
| AMOS | version 28 | version 29 | version 30 | na |
SPSS Statistics (use within and outside HKU campus)
SPSS Statistics (Windows)
- Install and configuration procedures
- To install and use SPSS Statistics (network license version), your PC must be connected with HKU campus network. For connection within HKU campus network (via LAN or HKU WiFi), your PC will be connected to the configured license server automatically after the SPSS program is initiated and during use. For connection outside HKU campus network, your PC needs to connect HKUVPN before the SPSS program is initiated and during use. Please follow the steps HERE for HKUVPN connection.
- Right-click the installation file and choose Run As Administrator to start the installation.
- Click Yes to proceed.
- On the Install Wizard window, click Next.
- Read and Accept the license agreement and click Next.
- Click Next to proceed.
- Click Install to proceed.
- Wait for the installation to take place.
- Uncheck the checkbox “Start SPSS Statistics 28 License Authorization Wizard now” and then click Finish.
- Right click IBM SPSS Statistics 28 License Authorization Wizard and select Run as administrator.
- Click Yes to proceed.
- Click Next to proceed
- On the license authorization wizard window, select concurrent user license and then click Next.
- Input spss.hku.hk and click Next.
- Click Finish to complete the license authorization.
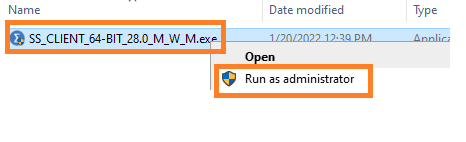
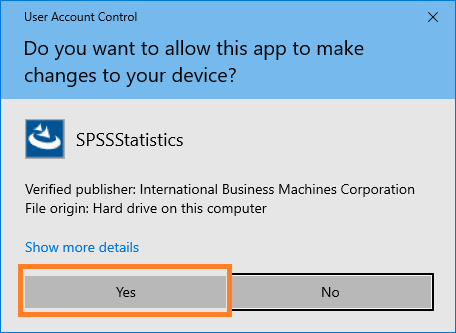
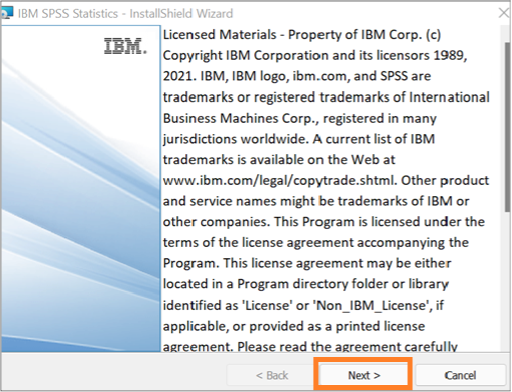
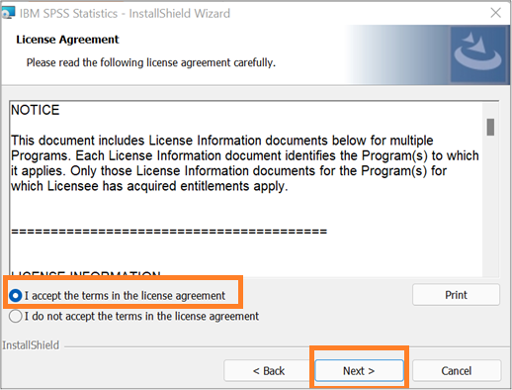
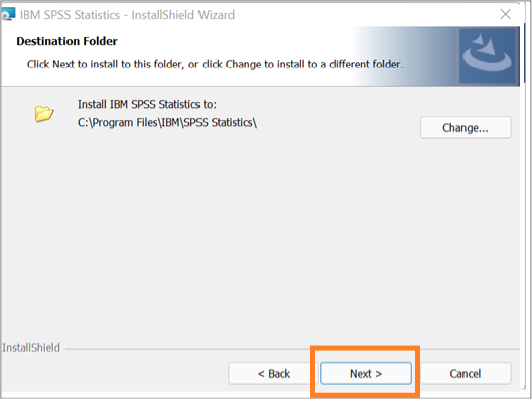
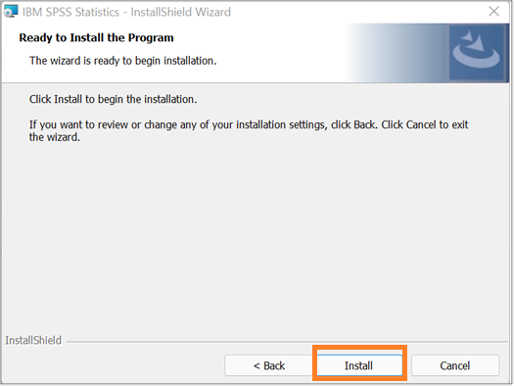
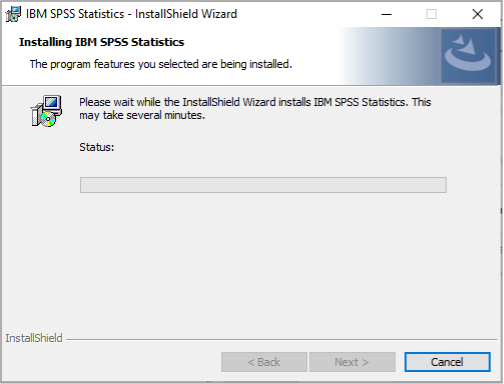
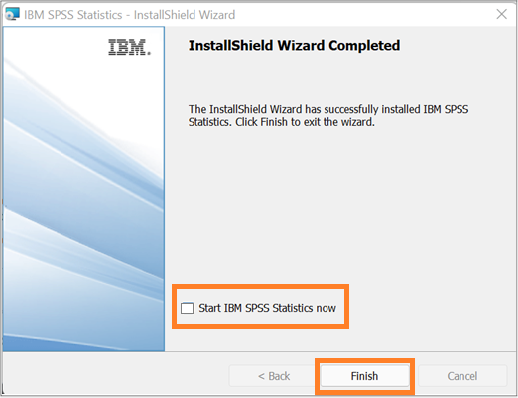
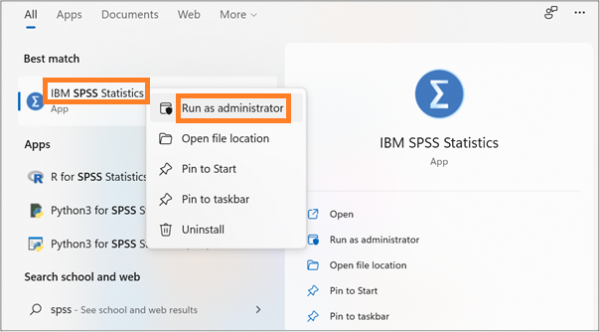
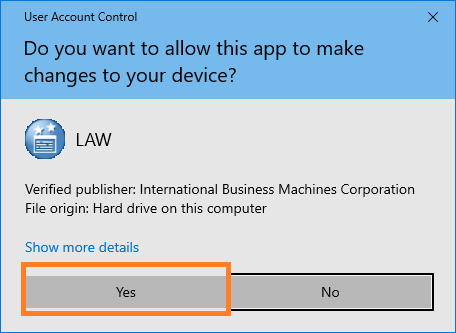
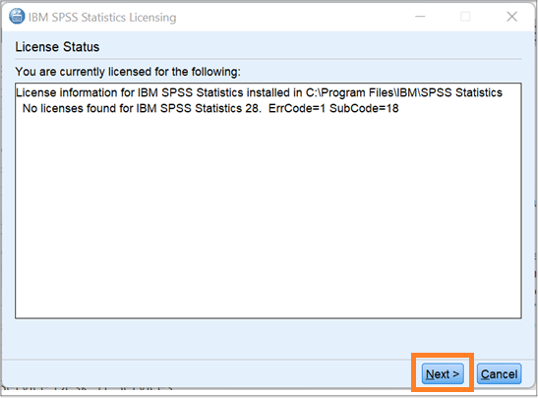
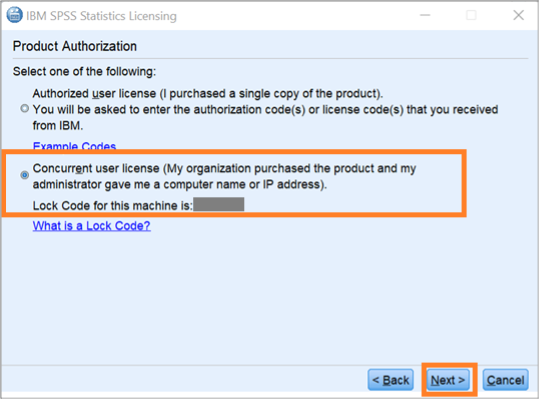
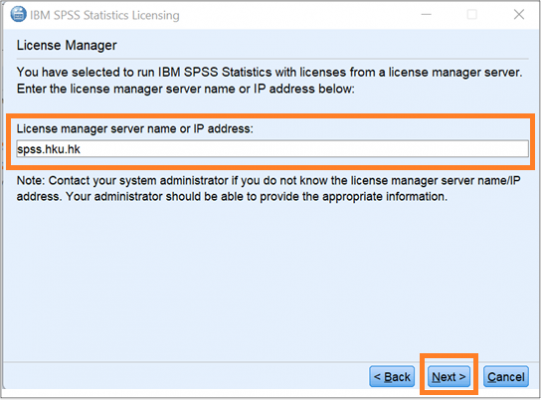
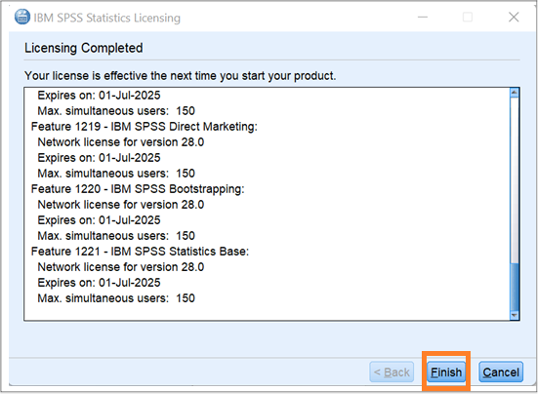
- Launch SPSS Statistics
- For connection within HKU campus network (via LAN or HKU WiFi), your PC will be connected to the configured license server automatically after the SPSS program is initiated and during use. For connection outside HKU campus network, your PC needs to connect HKUVPN before the SPSS program is initiated and during use. Please follow the steps HERE for HKUVPN connection.
- Launch SPSS Statistics.
- Now you can open a SPSS data file and start your work.
SPSS Statistics (macOS)
- Install and configuration procedures
- To install and use SPSS Statistics (network license version), your PC must be connected with HKU campus network. For connection within HKU campus network (via LAN or HKU WiFi), your PC will be connected to the configured license server automatically after the SPSS program is initiated and during use. For connection outside HKU campus network, your PC needs to connect HKUVPN before the SPSS program is initiated and during use. Please follow the steps HERE for HKUVPN connection.
- Double-click the SS_CLIENT_28.0_MAC_.dmg file to start the installation.
- Click Continue to proceed.
- Read and accept the license agreement and click Continue to proceed.
- Click Agree to proceed.
- Click Continue to proceed.
- Click Install to proceed.
- Input the computer username, password and click Install Software to proceed.
- Wait for the installation to complete.
- Click Close and then License Authorization Wizard will be started.
- Click Move to Bin and move the SPSS installer file to the Bin.
- Connect the computer to HKUVPN.Note: HKUVPN is required for connection to HKU license server outside HKU campus network. Please click HERE for the configuration and connection procedures of HKUVPN. You may skip this step if you are using a computer already connected to HKU campus network (e.g. LAN, HKU WiFi).
- On the license authorization wizard window, click Next to proceed.
- Select concurrent user license and then click Next to proceed.
- Input spss.hku.hk and click Next to proceed.
- Click Finish to complete the licensing process.
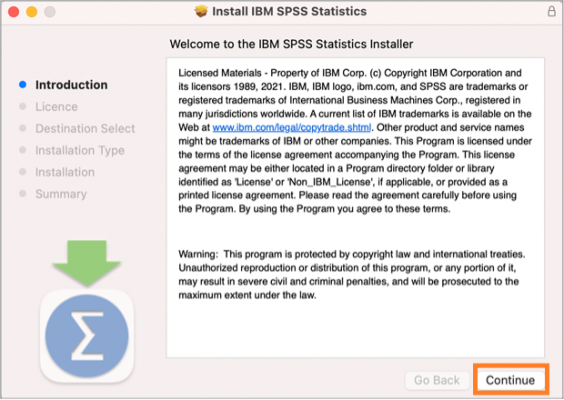
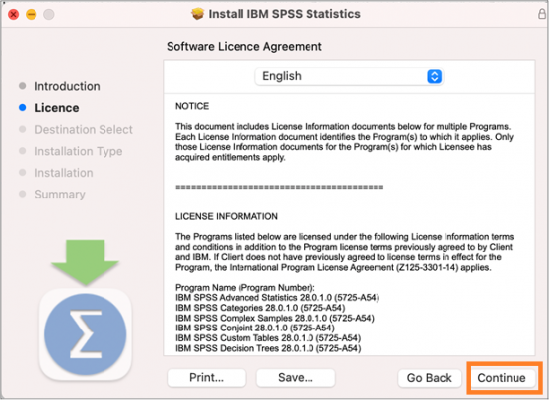
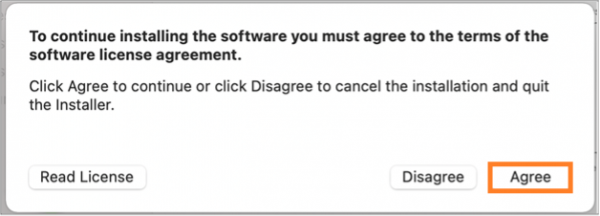
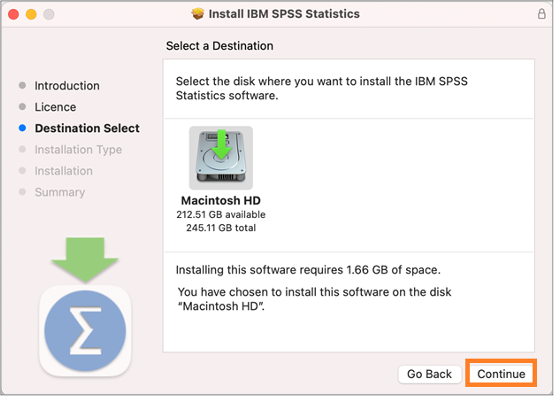
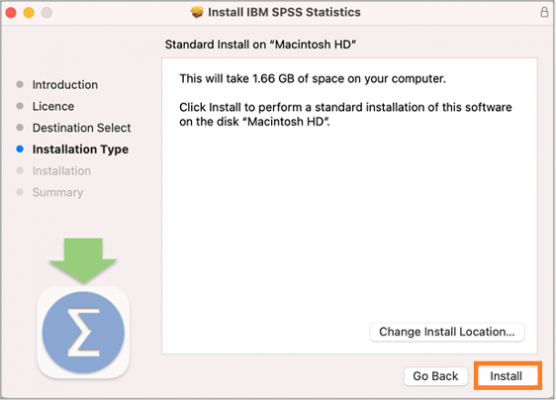
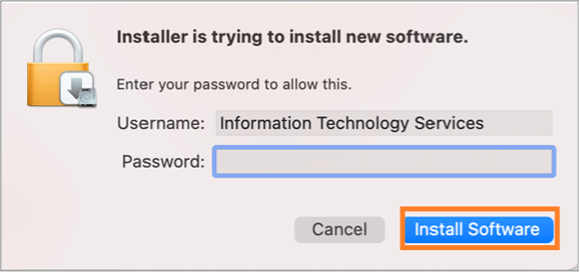
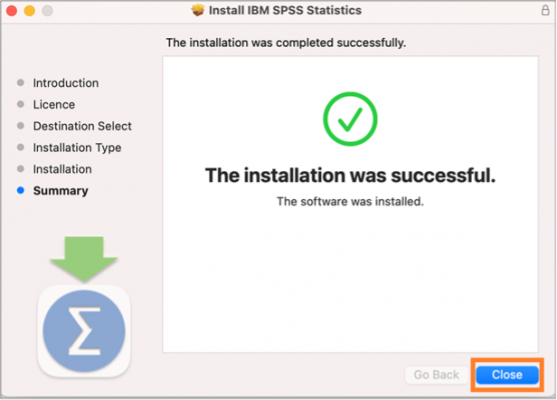
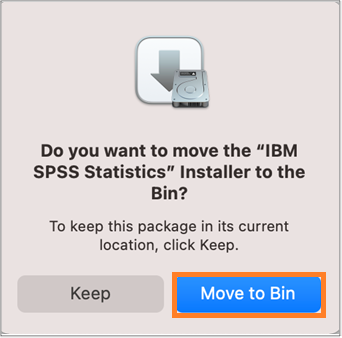
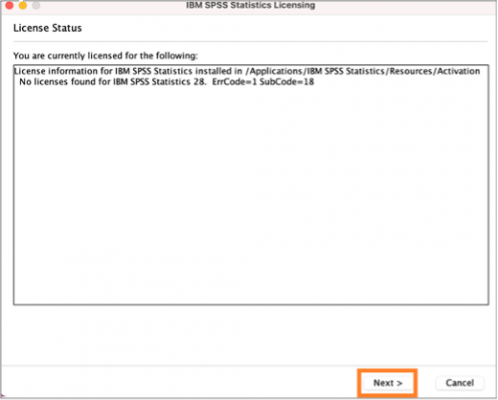
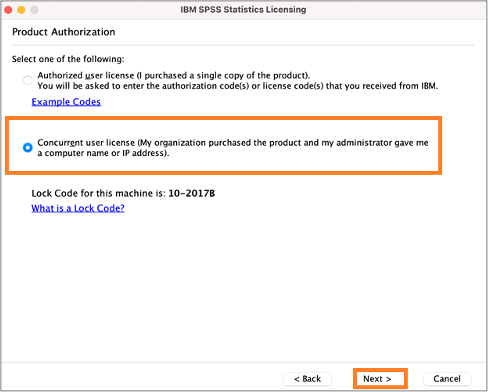
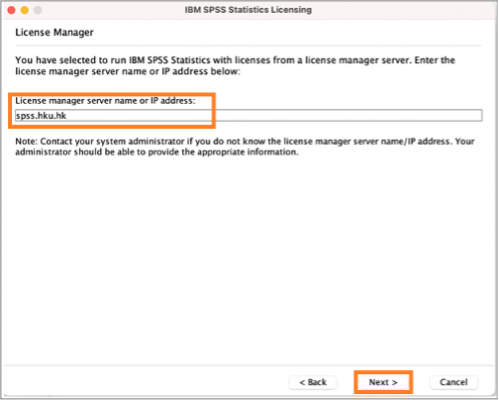
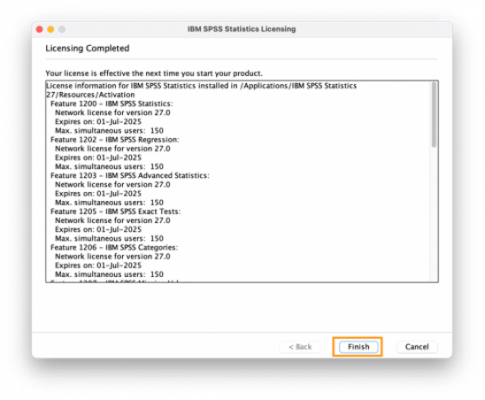
- Launch SPSS Statistics
- For connection within HKU campus network (via LAN or HKU WiFi), your PC will be connected to the configured license server automatically after the SPSS program is initiated and during use. For connection outside HKU campus network, your PC needs to connect HKUVPN before the SPSS program is initiated and during use. Please follow the steps HERE for HKUVPN connection.
- Launch SPSS Statistics 28.
- Now you can open a SPSS data file and start your work.
SPSS Statistics (Linux)
1) To install and use SPSS Statistics (network license version), your PC must be connected with HKU campus network. For connection within HKU campus network (via LAN or HKU WiFi), your PC will be connected to the configured license server automatically after the SPSS program is initiated and during use. For connection outside HKU campus network, your PC needs to connect HKUVPN before the SPSS program is initiated and during use. Please follow the steps HERE for HKUVPN connection.
2) Please reference Linux Installation Instructions (network license version) to complete the installation and license authorization. When you launch the License Authorization Wizard, please enter license manager server IP address as spss.hku.hk.
AMOS (Windows) (use within and outside HKU campus)
- Install and configuration procedures
- To install and use SPSS Statistics (network license version), your PC must be connected with HKU campus network. For connection within HKU campus network (via LAN or HKU WiFi), your PC will be connected to the configured license server automatically after the SPSS program is initiated and during use. For connection outside HKU campus network, your PC needs to connect HKUVPN before the SPSS program is initiated and during use. Please follow the steps HERE for HKUVPN connection.
- Right-click the installation file and choose Run As Administrator to start the installation.
- Click Yes to proceed.
- On the Install Wizard window, click Next.
- Read and Accept the license agreement and click Next.
- Click Next to proceed.
- Click Install to proceed.
- Please wait while the wizard installs IBM SPSS Amos.
- Uncheck “Start IBM SPSS Amos 28 now” and then click Finish to complete the installation.
- To manually initiate the authorization wizard, click the windows key and look for IBM SPSS Amos 28 License Authorization Wizard. Right click on the program and choose Run as Administrator.
- Click Yes to proceed.
- Click Next to proceed.
- Select Concurrent user license and then click Next.
- Input spss.hku.hk and then click Next.
- Click Finish to complete the license authorization.
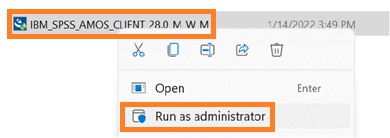
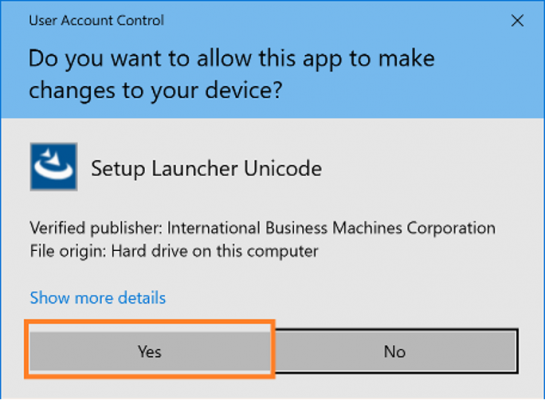
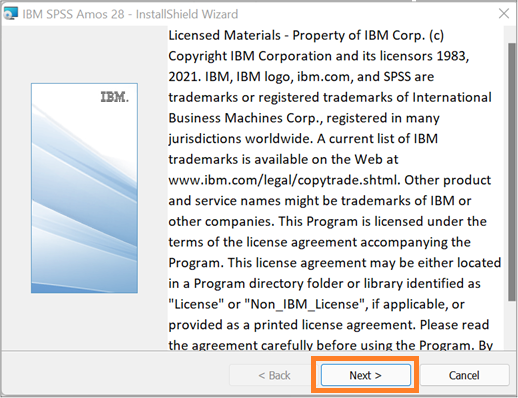
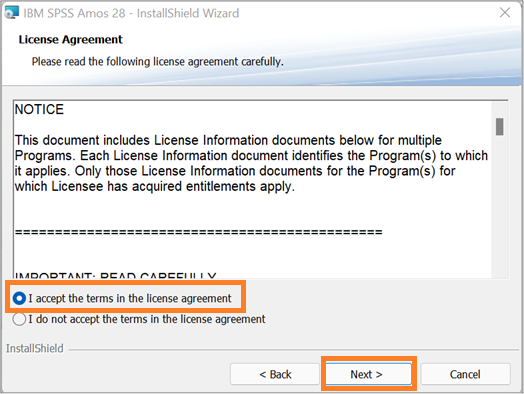
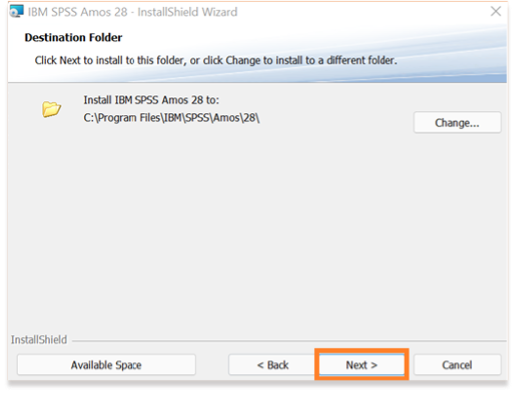
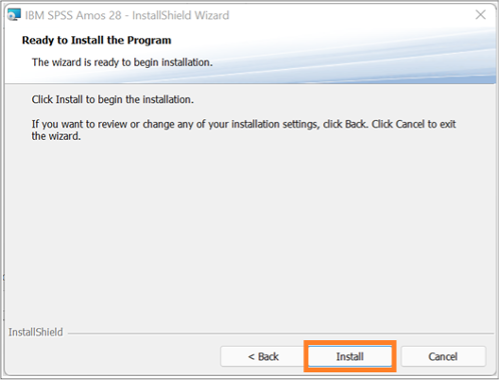
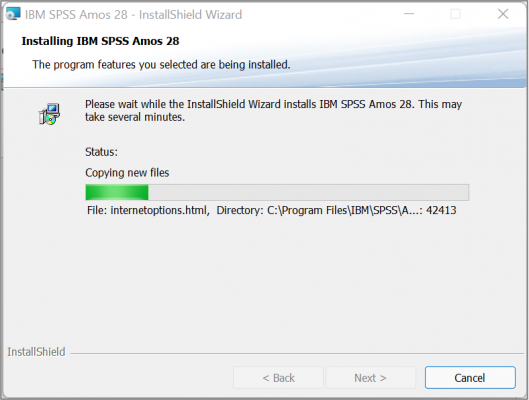
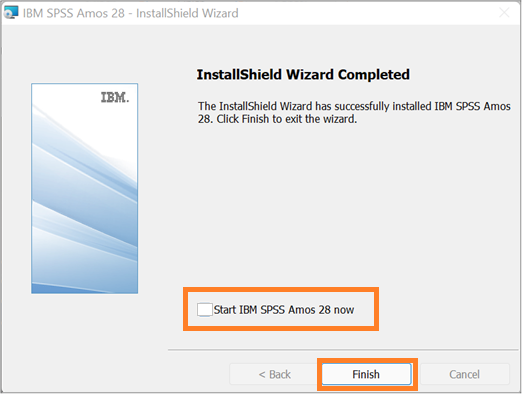
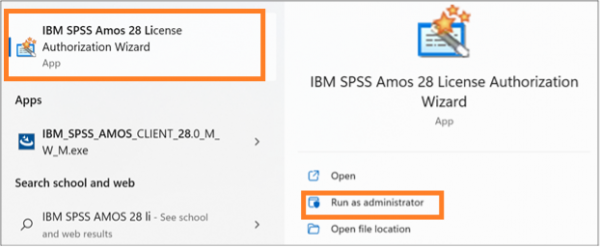
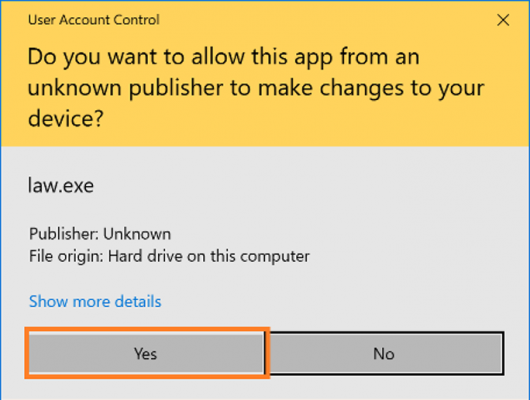
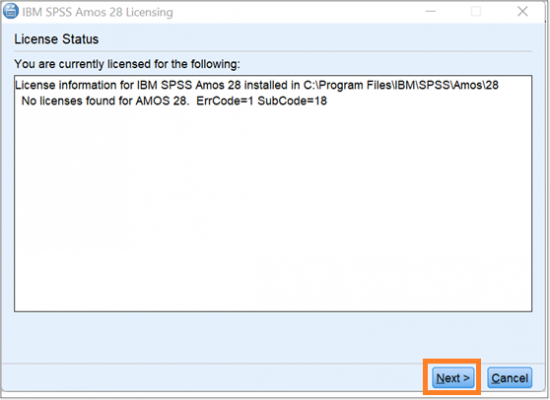
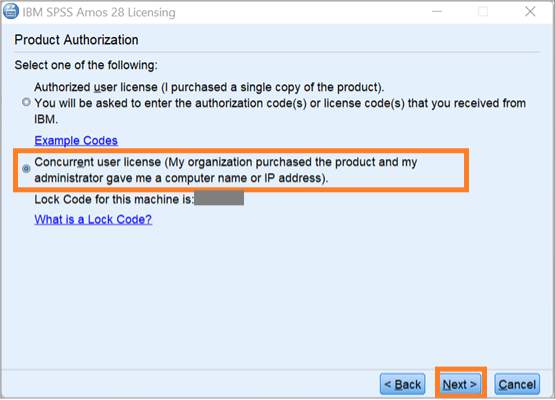
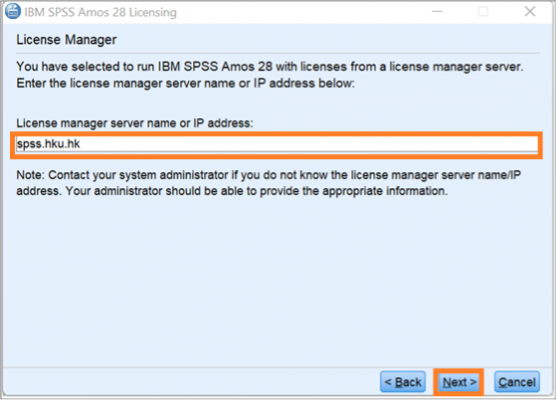
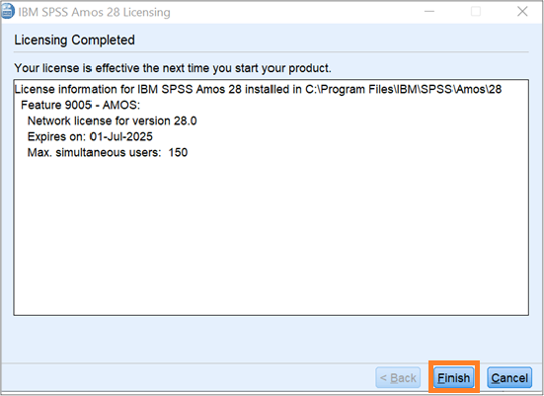
- Launch SPSS AMOS
- For connection within HKU campus network (via LAN or HKU WiFi), your PC will be connected to the configured license server automatically after the SPSS program is initiated and during use. For connection outside HKU campus network, your PC needs to connect HKUVPN before the SPSS program is initiated and during use. Please follow the steps HERE for HKUVPN connection.
- Launch SPSS AMOS.
- Now you can open a SPSS data file and start your work.
Support
- ITS Service Desk
- IBM SPSS Support resources, Knowledge Center and Community