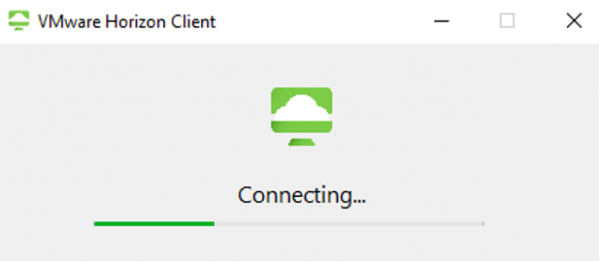HKU Virtual PC (VPC) supports connection from outside the campus network. All registered VPC users can connect their VPC in case they are outside their office where the VPC box is located.
Prerequisite:
- Already registered to use Microsoft multifactor authentication (MFA). You will be prompted to provide the MFA one-time token code during connection to a remote VPC session.
- Complete the following one-time installation procedure:
You can make a connection by following the connection procedure (Window-based PCs & macOS).
Recommended Configuration for Remote VPC Access
| Windows | Mac | |
| Models | All x86 or x86-64 Windows devices | Any 64-bit Intel-based Mac |
| Memory | At least 1GB of RAM | At least 2GB of RAM |
| Operating System | Microsoft Windows 8.1 Microsoft Windows 10 or 11 | macOS Monterey (12) or later |
One-time Installation Procedure (Window-based PCs)
Download and install the VMware Horizon client.
After the download is completed, double click the file to install.

Click “Agree & Install” to start the installation.

Click “Finish”.

Click “Restart Now” to restart your PC.

One-time Installation Procedure (macOS)
Download and install the VMware Horizon client.
After the download is completed, double click the file to install.

Double click the installer to start.

Click Close to complete the installation.

Connection Procedure (Window and macOS)
Click “Click here to connect (MFA)”

Check the option box below and click Open when the following message is prompted.

Your computer will launch the VMware Horizon Client automatically (which may take a while).
| Enter the one-time token code from Microsoft Authenticator App. |
 |
Open Microsoft Authenticator and click your “account” below.
|
 |
| VPC (for staff) | VPC (for students) |
 |
 |