1. Introduction: Control user access with permissions
1.1 Introduction
This topic introduces three security features that work together to control user access to sites and resources on sites, and what level of access you have to have yourself in order to work with those features.
These features—security groups, permission levels, and permissions inheritance—interact behind the scenes to determine what sites and content people can see and use. Collectively, they are referred to as permissions settings.
A site’s initial permissions settings are created by the site collection administrator. Most sites have one or more site owners who can change the settings established by the site collection administrator.
Note: This article is designed to provide a conceptual overview to the elements that make up permissions.
1.2 Introduction to site collections and site collection administrators
If you work on a site, you are working inside a site collection. Every site exists within a site collection, which is simply a group of sites and content that are located under a single top-level site.
Here is an illustration of a site collection, along with the types of sites and content that a site collection might contain.

A site collection administrator determines initial permissions settings for the whole site collection. All the sub-sites and content in a collection inherit the permissions settings that the site collection administrator chooses for the top-level site.
If you are a site collection administrator, this means the following:
- You should work closely with the people who create your site collection.
- You are responsible for deciding who has access to important intellectual property stored on your organization’s sites (that is, for setting site-collection level permissions).
If you are a site owner, or are responsible for restricting access to a specific item of content, you can work with the permissions settings for your sites to customize the permissions settings for your area.
1.3 Visualize the components of permissions
At the most basic level, you manage permissions settings by granting or restricting user access. This is true for many different roles, whether you are a site collection administrator, a site owner, or just someone who works with a single document. To grant user access, you work with three interrelated features:
- Security groups
- Permissions levels
- Permissions inheritance

The best place to start is with security groups. In most circumstances, you can do everything you need to do about controlling access simply by working with security groups. Permission levels and permission inheritance run smoothly behind the scenes.
1.4 Security groups
A security group is a collection of people—known as users—who all need to perform similar types of tasks on your site. For example, some people might only need to see information on your site, while another group might need to edit it, as well.
Groups give you the power to control access to sites for many people at once.
1.5 Permission levels
Security groups are assigned permission levels. Permissions levels are combinations of tasks that people need to be able to perform on your site, such as “view pages on the site,” and “view items in a list”; or, “create a list,” or “add an item to a list.”
By grouping commonly associated tasks into permission levels, you can grant security groups permissions to perform many tasks on a site or content item at once.
1.6 Permissions inheritance
By default, sites and content inherit groups and permission levels from the site above them in the site hierarchy—from their parent site. Permissions inheritance gives you the power to manage all your permissions for a site and all its sub-sites and all the content on it and its sub-sites, from one place—the top site—quickly and efficiently.
1.7 Restrict access to one specific piece of content
In some cases, your site might contain content that only certain people or groups may access. For example, if you have a list on your site that contains sensitive data, you might want to restrict who can see it. To do this, you break permissions inheritance, and then edit permissions for the content on its own permissions page.
For details, please refer to here.
2. How to create new subsite?
- Go to the SharePoint site using your HKUCC-COM\UID and PIN. https://<dept-domain-name>.workspace.hku.hk
- Click
 icon at the top and select Site contents.
icon at the top and select Site contents. - Click
 to create a new subsite.
to create a new subsite. - Input the following information.
- Title and Description
- Web Site Address
- Template Selection
- Select Use unique permissions for User Permissions and No for Display this site on the top link bar of the parent site? Then click Create.
- In the People and Groups page, enter the users who will be visitors, members and owners of this site. Then click OK to provision the subsite.



3. How to change locale in subsite?
- Go to the site which you want to change the locale. https://<dept-domain-name>.workspace.hku.hk/<your-site>/
- In the top right corner, click the gear icon and select Site settings in the drop-down menu.
- Under Site Administration, click Regional settings
- Change the Locale and then click OK.
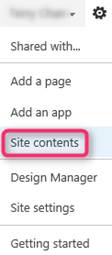


4. How to check and update site collection administrators?
- Go to the site which you want to check or update site collection administrators. https://.workspace.hku.hk/sites//
- In the top right corner, click the gear icon and select Site settings in the drop-down menu.
- Under Users and Permissions, click Site collection administrators
- Update the site collection administrators list, and then click OK.
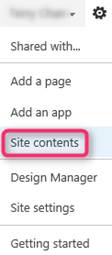


5. Edit permissions for a list, library, or individual item
This topic explains how to assign unique permissions for an individual site, list, library, folder, list item, or document.
5.1 Introduction to setting individual permissions
In some cases, your site might contain content that’s only meant for certain users or groups. For example, if you have a list on your site that contains sensitive data, you might want to restrict who can see it.
To do this, you break permissions inheritance, and then edit permissions for the content on its own permissions page.
Restricting access to content follows these same basic steps:
- Open the permissions page for the piece of content you want to restrict access to, and break inheritance from its parent.
- Remove groups or users that you don’t want to have access to the content.
- Grant permissions to new groups or individuals that you do want to have access.
You can resume inheriting permissions from a parent list, the site as a whole, or a parent site at any time. (Note that if you do so, you’ll lose any unique permissions that were applied directly to the content.
5.2 Example: Restrict access to a list
Here’s an example in which you restrict access to a list. You can follow the same steps for a site, library, or individual item, working from the permissions page for that item. Before setting individual permissions, please deactivate Limited-access user permission lockdown mode site collection feature as below.
- Go to Site settings, under Site Collection Administration, click Site collection features.
- Locate the feature, Limited-access user permission lockdown mode. If it is active, please deactivate it by clicking the Deactivate button. This allows users with limited access permissions level to access Application Pages.
5.3 Break inheritance from the parent.
- Open the list that you want to restrict access to.
- Click the List tab to open the gallery of commands specific to the list.
- On the ribbon, click the Shared With button. On the Shared With dialog box, click ADVANCED.
- The permissions page for the list opens, with a yellow status bar that explains that the list inherits permission from its parent site.
- Click the Stop Inheriting Permissions button
- Now the list is disconnected from the parent site.
- Here are two important things to note:
- The list still has the same permission settings that it did before. But now, instead of inheriting permissions from the parent, it has its own copy of the parent’s permissions.<.li>
- Changes that you make to the permissions settings for the parent site will not be inherited by this list.




5.4 Remove groups or users you don’t want
- In the Name section of the permissions page, select the checkboxes for the groups or users who should not have access to this list.
- Click Remove User Permissions

The permissions page updates to show that the group or user no longer has permissions to the list.

5.5 Grant access to groups or individuals
- On the permissions page for the list, click the Grant Permissions button
- In the Share dialog box, type the name of the group or the individual you want to grant access to. You can also include a personal message with the invitation.
- Click SHOW OPTIONS, choose the level of permissions you want the group or individuals to have and check to send an email invitation.
- Click Share.


5.6 Reconfigure a list to inherit permissions
After you’ve broken permissions inheritance between a site, folder, list, library, list item, or document and its parent, you can restore inheritance at any time.- Open the list that you want to restore inheritance for.
- Click the List tab to open the gallery of commands specific to the list.
- On the ribbon, click the Shared With button. On the Shared With dialog box, click ADVANCED.
- On the list permission page, click Delete unique permissions



6. Check permissions for a person or site
You can find out quickly and easily who has access to what on your sites and content, and you can easily determine whether a site, list, or library contains content with unique permissions.
6.1 Check the permissions for a site
To check and update site permissions, you must be one of a site owner.- In the top right corner, click the gear icon and select Site settings in the drop-down menu.
- Under Users and Permissions, click Site permissions
- The permissions page displays all the users and security groups with access to the site, along with the permission levels assigned to them.
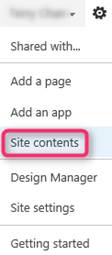


6.2 Check the permissions for an individual or a security group
- Following on 7.1, on the PERMISSIONS tab, click Check Permissions.
- Type the UID of the person or group you want to check, and then click Check Now.

 The Check Permissions dialog box displays name of the person or group you checked, along with the permission levels assigned to them and where the permission levels come from: That is, whether the person has permissions through membership in a group, or as an individual.
The Check Permissions dialog box displays name of the person or group you checked, along with the permission levels assigned to them and where the permission levels come from: That is, whether the person has permissions through membership in a group, or as an individual.
7. How to check site quota and usage?
You can check site quota and usage from Storage Metrics.
- Go to Site Collection Settings
- Site Collection Administration
- Storage Metrics

8. How to check the Popularity and Search Reports?
To check the Popularity and Search Reports, you must be one of a site collection administrator.
- Go to the site which you want to check the Popularity and Search Reports.
- https://<dept-domain-name>.workspace.hku.hk/sites/<Your-site>/
- In the top right corner, click the gear icon and select Site settings in the drop-down menu.
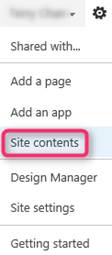
- Under Site Collection Administration, click Popularity and Search Reports.
|
|
9. Configure the Quick Launch for site navigation
To configure the quick launch for site navigation, you must have at least the permissions obtained by being added to the default Members group for the site.
- Go to the site which you want to change the locale.
- https://.workspace.hku.hk/sites//
- In the top right corner, click the gear icon and select Site settings in the drop-down menu.

- Click Quick launch

- Do any one of the following:

- Click
 , and then input the required information.
, and then input the required information.
- Click

- Click
 , and then input the required information.
, and then input the required information.
- Click

- Click
 , and then change the order.
, and then change the order.
- Click

- Click
 to edit the Navigation links or Headings.
to edit the Navigation links or Headings.
10. Configure the top link bar for site navigation
- Go to the site which you want to change the top link bar.
- https://<dept-domain-name>.workspace.hku.hk/sites/<your-site>/
- Click
 near the top link bar.
near the top link bar. - In the expand bar, click + link.
- Type in the test to display and address, click OK.


