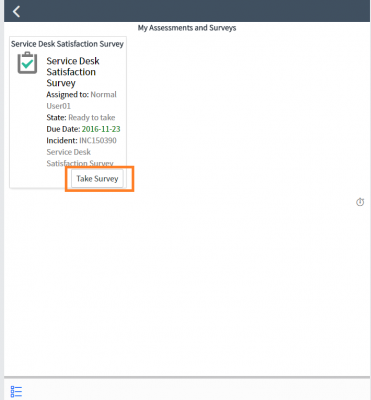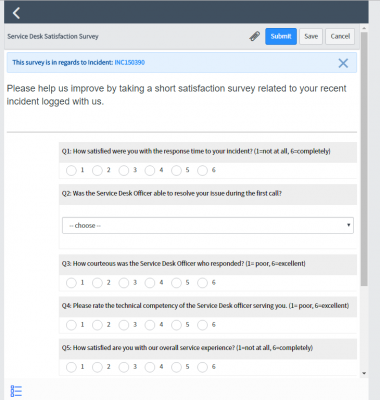1. Installation of ServiceNow Mobile App
- Search “servicenow”, and then select and install the ServiceNow app.
- After installation, open the ServcieNow app.
- Enter the instance URL, (i.e. https://itsnow.hku.hk), and then click Continue.
- On the HKU Portal login screen, enter your UID and password to login the instance.
- After login, it will redirect you to the ServiceNow mobile app main screen.
- To logout, click the
 icon at top right corner , and then click the Log out.
icon at top right corner , and then click the Log out.
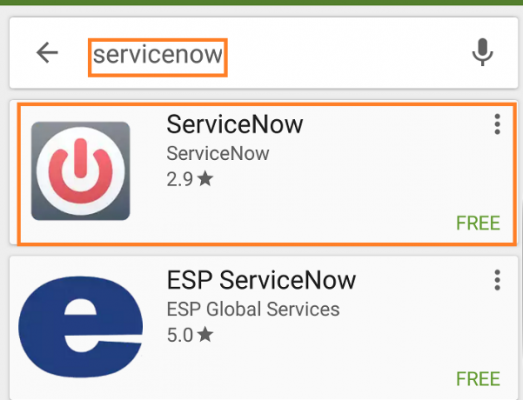
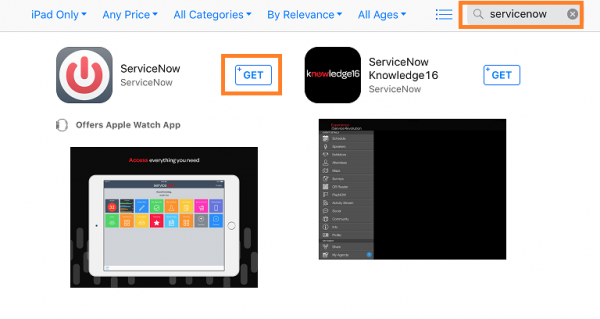
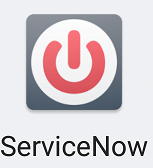
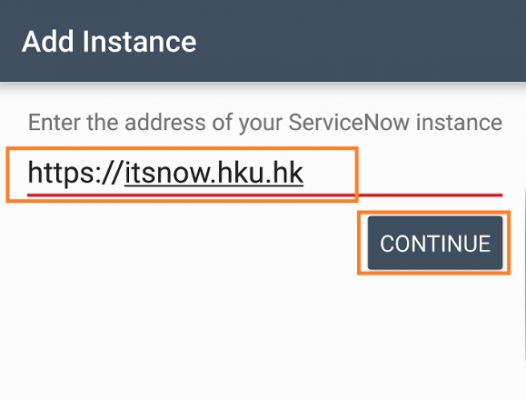
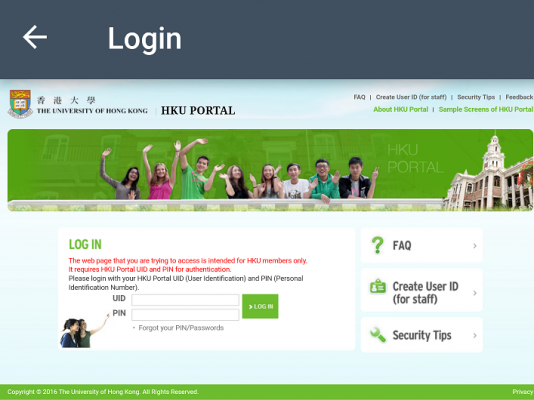
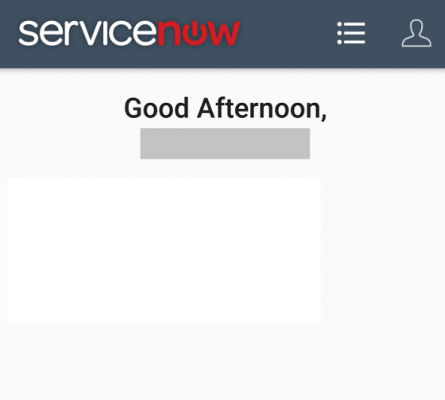
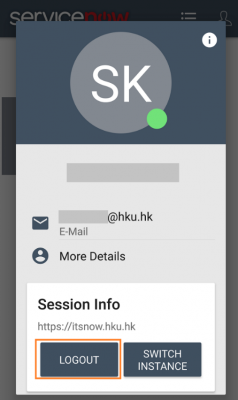
2. Use of ServiceNow Mobile App
2.1 Create Incident
- Click
 icon at bottom left corner to access the Navigator menu.
icon at bottom left corner to access the Navigator menu. - Select SELF-SERVICE > Create Incident.
- Select the Urgency and enter your issue, and then click Submit.
- You can add this page into “Favorite” which will then be shown in the homepage of the App by default to facilitate future submissions. Click the
 star icon at the bottom of the page.
star icon at the bottom of the page. - After submission, user can update the Short description or post Additional comments if necessary.
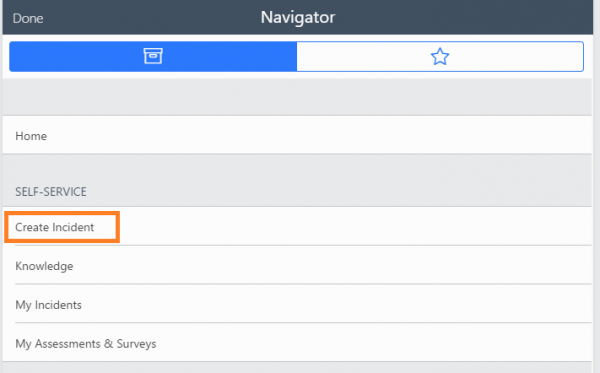
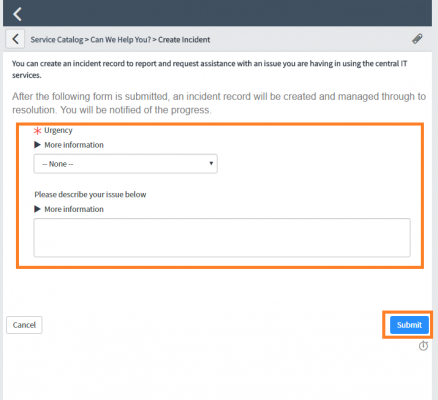
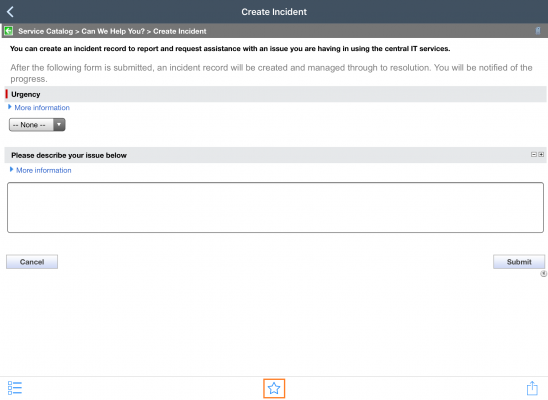
Set the name, color, or icon as needed, and click Save.

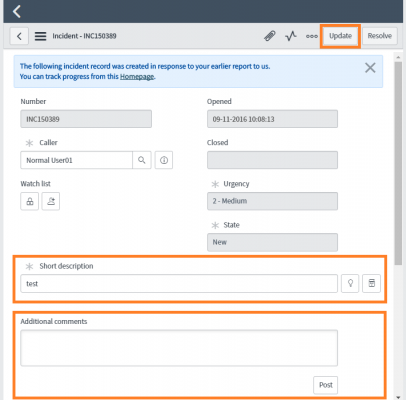
2.2 Knowledge
- Select SELF-SERVICE > Knowledge from the Navigator menu.
- Type a keyword you wish to look up and press “Return”.
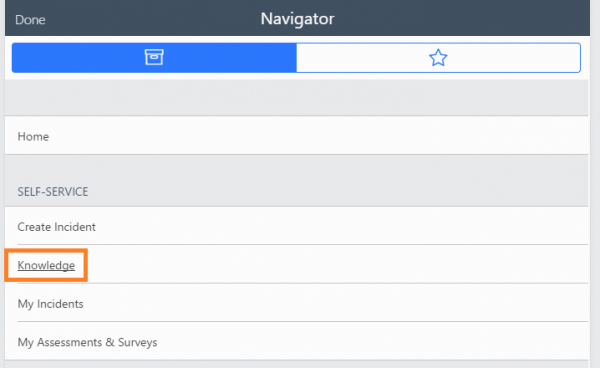
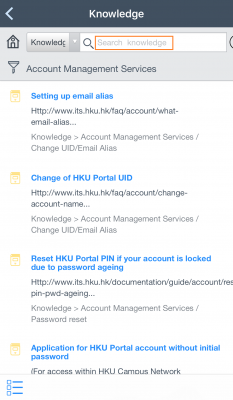
Or click the filter button ![]() .
.
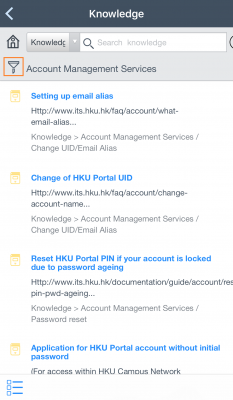
Select a subject you are interested in and click the cross button ![]() . The list of relevant knowledge available will be shown. Click the subject link you wish to look into and a page showing the FAQ link will be shown.
. The list of relevant knowledge available will be shown. Click the subject link you wish to look into and a page showing the FAQ link will be shown.
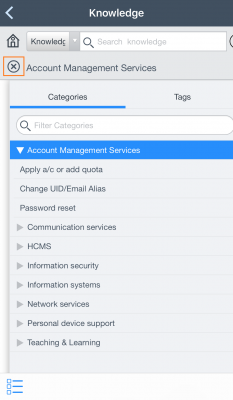
You can then refer to the suggested FAQ link for details.
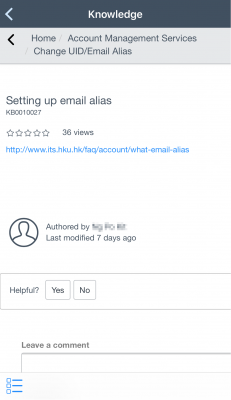
Note: It is a known issue that some Android devices and Android versions may not show the knowledge properly or in a consistent way. The issue may be able to address in the upgrade version.
2.3 My Incidents
- Select SELF-SERVICE > My Incidents from the Navigator menu.
- The screen will list all active incidents raised by the login user.
- By clicking the
 icon at top right corner, the Activity log of all listed incidents will be displayed.
icon at top right corner, the Activity log of all listed incidents will be displayed.
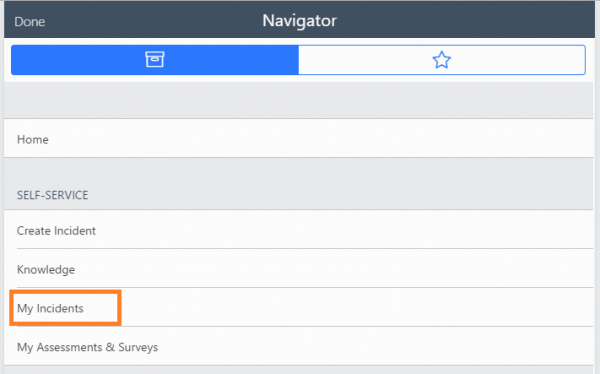
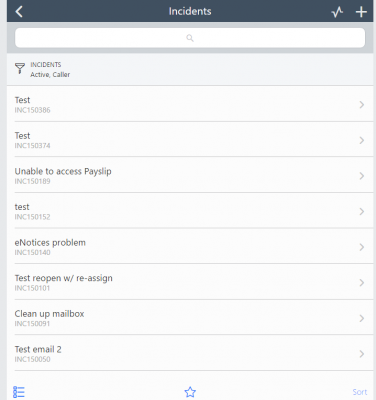
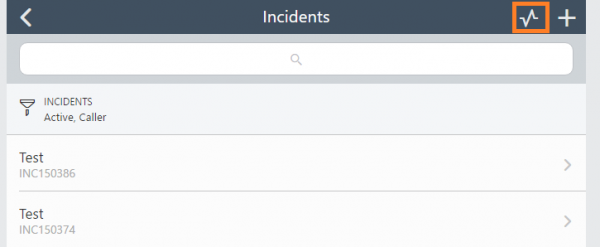
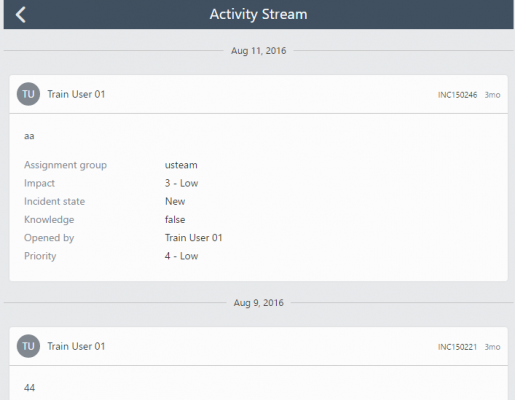
2.3.1 Quick Search
- On the Incidents list, user can enter value in the
 Search Box to perform quick search.
Search Box to perform quick search.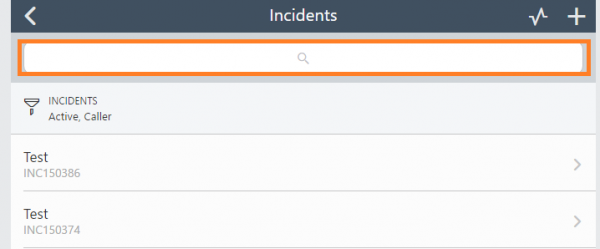
2.3.2 Filtering Rules
- To add filtering rules, user can click the
 icon, and then add or remove Filters conditions.
icon, and then add or remove Filters conditions.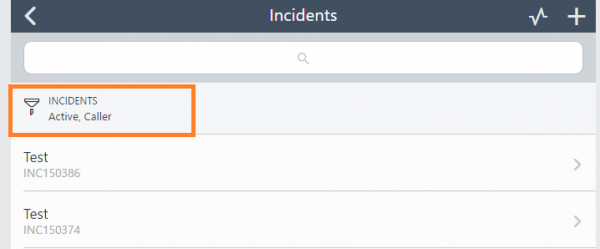
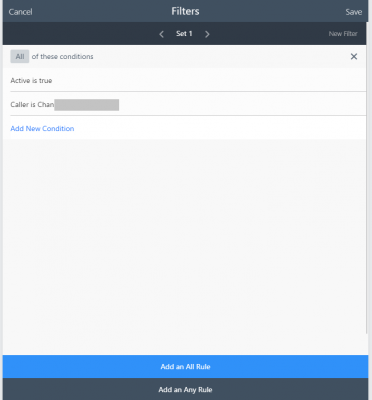
2.3.3 Configure Favorite on Homepage
- After adding filtering rules on a list, user can click the
 star icon to save the filtered list as favorite to home page.
star icon to save the filtered list as favorite to home page.
Set the name, color, or icon as needed, and click
 tick icon to save the record.
tick icon to save the record.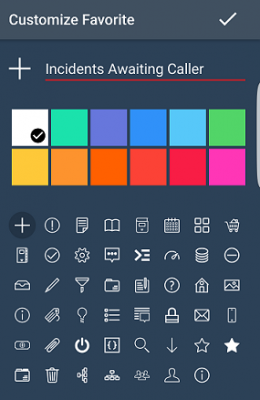
The favorite tag will be added to the home page.
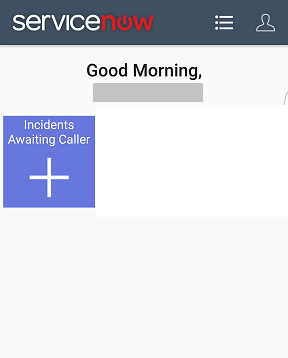
- To change or remove a favorite on home page,
- Tab and hold the favorite tag on homepage.
- Change the name, color, or icon as needed, and click
 tick icon to save the record.To remove the favorite from the Home page, tap the
tick icon to save the record.To remove the favorite from the Home page, tap the  trash icon.
trash icon.
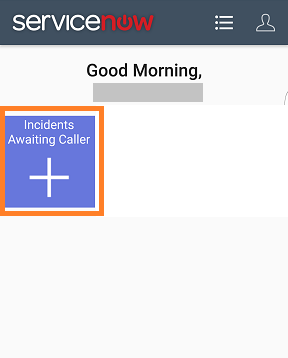
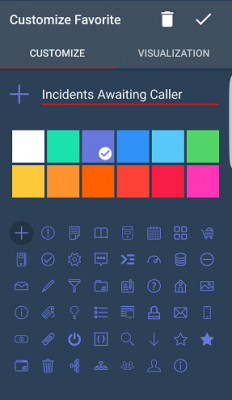
2.3.4 View Incidents Detail
- On the Incidents list, user can select and click on a row to view the incident details.
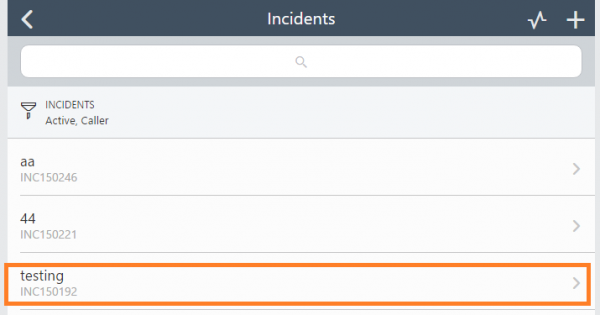
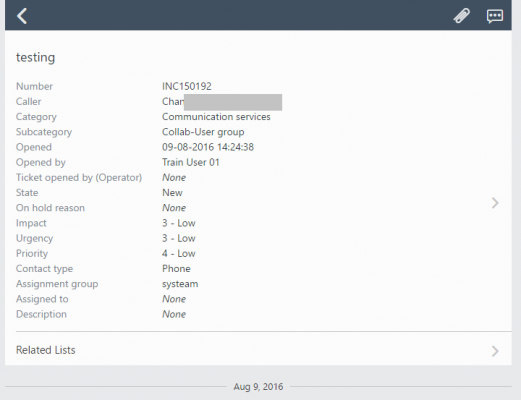
2.3.5 Attach file to Incident
- To attach a file to the incident, click the
 icon.
icon.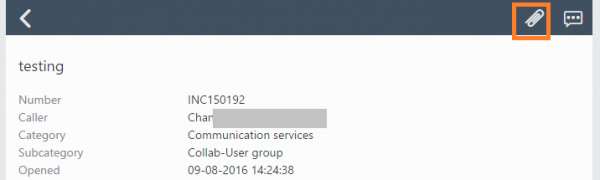
2.3.6 Enter Additional Comment
To enter an additional comment to the incident, click the
 icon and then select Additional comments.
icon and then select Additional comments.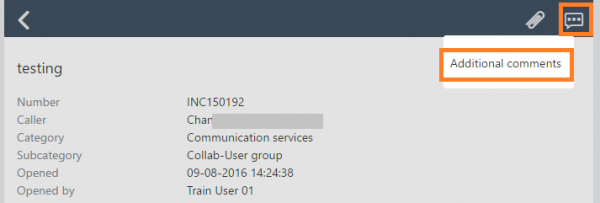
When user click the incident record,
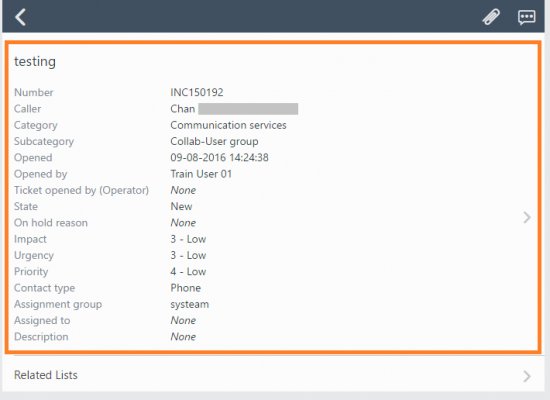
it will show below screen:
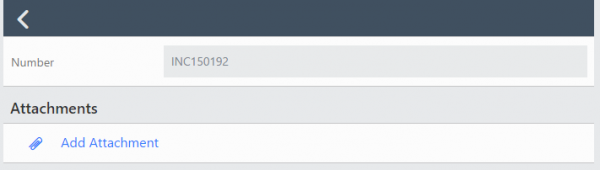
3. My Assessments & Surveys
- Select SELF-SERVICE > My Assessment & Surveys from the Navigator menu.
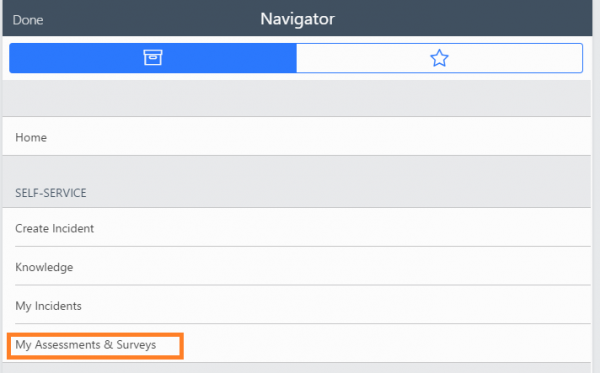
- Similar to desktop version, user can select and complete the ITS Satisfactory Survey.