Create a chat room
- To create a chat room in a course section, Click “Turn editing on” if you have not already done so.
- Select Chat from the Add an activity drop-down list. The setting page will be displayed.
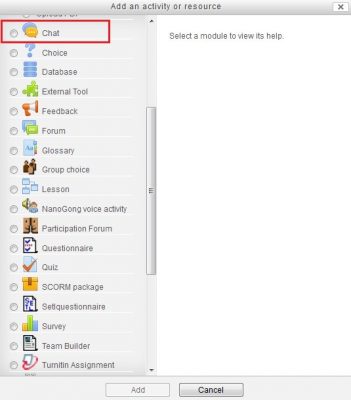
- Enter the Name of this chat room. It will be displayed on the course home page.
- Enter and format the Introduction text in the WYSIWYG editor. It can be the instruction to use the chat room.
- Edit the Next chat time with date and time. The chat activity will be posted on the calendar to inform students when to expect to chat. It will not restrict access to the chat room at other times.
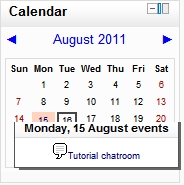
- Select an option in Repeat Sessions:
- Don’t publish any chat times: The chat time is not shown in the chat room.
- No repeats: publish the specified time only: The chat time is shown in the chat room.
- At the same time every day: Schedule a chat activity every day starting from the Next chat time defined above.
- At the same time every week: Schedule a chat activity every week starting from the Next chat time defined above.
- Don’t publish any chat times: The chat time is not shown in the chat room.
- Select an option in Save past sessions. It determines how long the transcripts of the chats will be kept. Available options are Never delete messages or ranging from 2 days to 365 days.
- Select Yes or No in Everyone can view past sessions. If yes, everyone can view the saved transcripts of the chats. If no, only users with permission right are able to see the chat logs. By default, students have this permission right.
- Click Save and return to course.
Use a chat room
To access a chat room:
- Click on the name of the chat room.
- The chat room will be displayed. There are the name of the chat room, introduction text, available functions, and a list of current users.
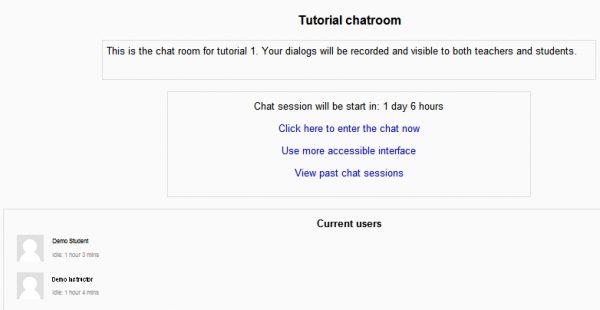
- The start time of the chat session will not be displayed if the chat room is set to “Don’t publish any chat times“.
- Click “Click here” to enter the chat now to enter the chat room. Type a message and then press “Enter” to send a message to all current users.
- Click “Use more accessible interface” to chat if your browser is not compatible with the chat room from previous link.
- Click “View past chat sessions” to view the saved transcripts. This function may be missing if “Everyone can view past sessions” is set to “No” and you are not granted the permission right.