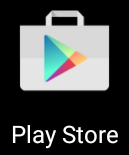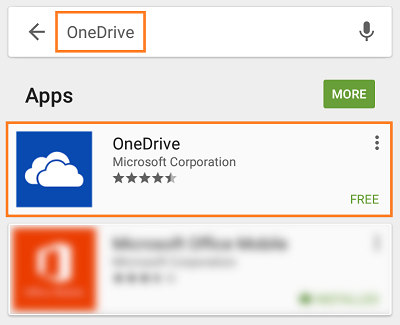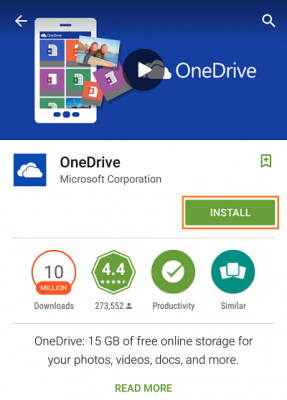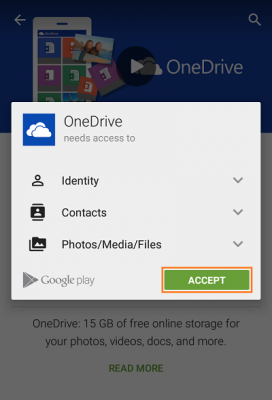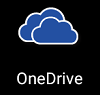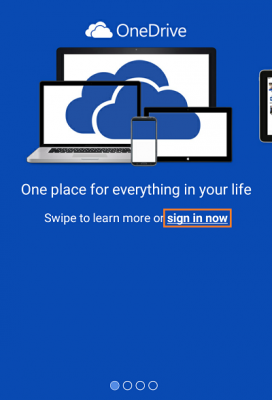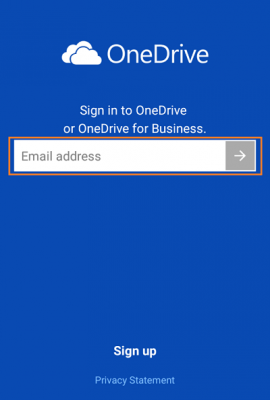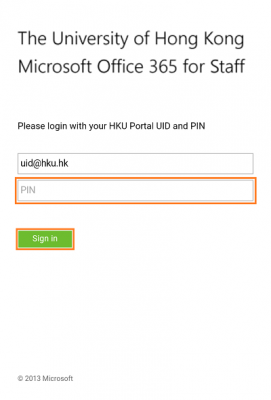OneDrive for Business is a public cloud storage offered by Microsoft. Staff members are advised not to store or share any personal or sensitive data on OneDrive. Please read the “Guidelines on Electronic Communications and Storing Personal Data on Portable Storage Devices, Personally-owned Computers and Public Cloud Services” at here for the detailed requirements and advice on implementing appropriate security measures to protect the relevant data.
- Go to “Play Store”.
- Type “OneDrive” in the search box and select “OneDrive”.
- Tap “Install”.
- Tap “Accept” to continue.
- After installation, open the “OneDrive” app.
- Tap “sign in now”.
- Enter your email address in the format of “UID@hku.hk” and click
 .
. - Enter your HKU Portal PIN in the password field and click “Sign in”.
- You can now start using OneDrive. NOTE: If you have more than one OneDrive account registered with Microsoft (e.g. you have a personal OneDrive account registered under yourname@hotmail.com on top of your HKU OneDrive account yourUID@hku.hk), please sign in the respective OneDrive account using the corresponding email address. Each OneDrive accounts operates independently and the contents will not be shared among different accounts even they are registered under the same person. Please be alert when you sign in the OneDrive service in case you have more than one OneDrive account.