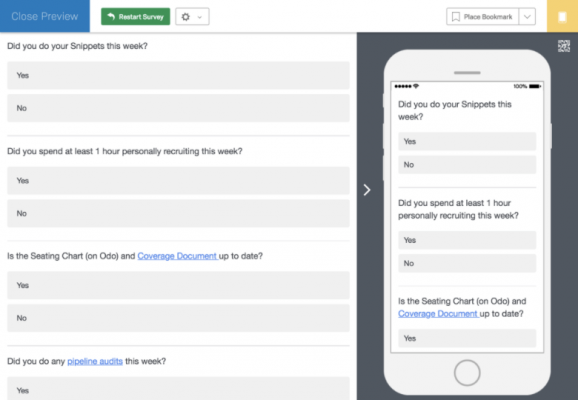Survey Basic Overview - Qualtrics
About the Survey Editor
Surveys are created and edited in the survey editor. From the Projects page, open the Survey tab in any one of three ways:
- Choose Create Project.
- Click on any existing project in your Projects List.
- Pick Edit Survey from the actions dropdown menu.
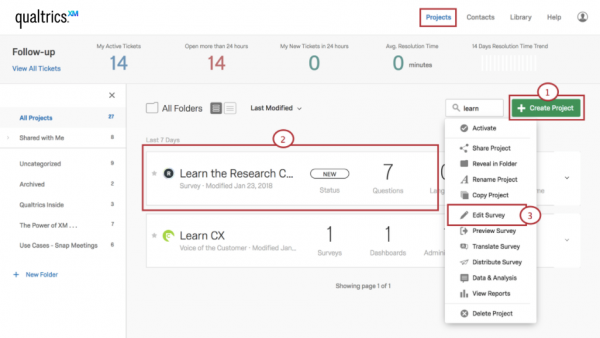
As the Survey tab opens, you’ll the see the survey editor’s most prominent features:
- Question block
- Question editing area
- Question editing pane
- Survey toolbar
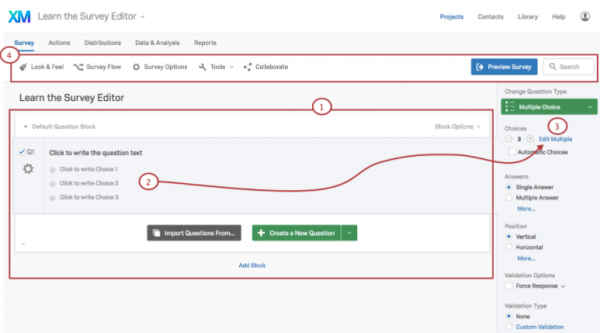
Block Basics
All survey questions are created, edited, and stored inside blocks. Every survey includes at least one block initially called the Default Question Block.
Three elements appear in every block:
- Block name: Change at any time by clicking in the name box and typing a new name.
- Add Block: Lets you create new blocks.
- Block Options menu: Displays an array of one-click block editing choices.
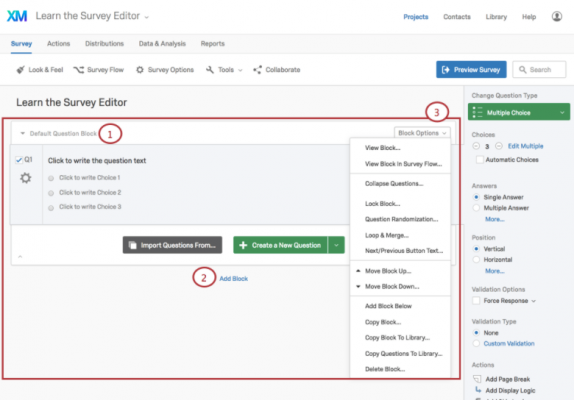
For simple surveys, placing all of your questions in a single block is just fine. But as surveys become more intricate, organizing questions into multiple blocks allows the application of sophisticated Survey Flow logic, branches, randomization, authentication, and Embedded Data logic.
Question & Editing Pane Basics
Initially, a default multiple-choice question will be inserted into your Default Question Block. This ensures that your block has at least one question to start with.
- To add additional questions to a block, click Create a New Question.
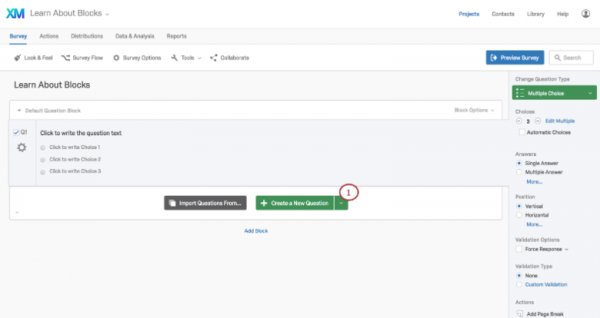
- To add more questions, hover over any existing question and click the green plus (+) buttons (either above or below the existing question).
- Click the red minus (–) sign to delete a question. NOTE: You can recover deleted questions from the Trash at the bottom of the survey. See the Deleting Questions section for more details.
- Move questions up or down in the survey with the question reorder controls to the left of the question editing area.
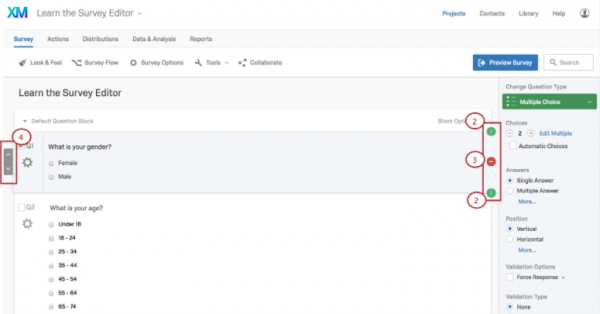
Editing Question Text
You’ll write questions, edit question text, and apply text formatting in the question editing area.
- Click in the question text (or answer choice) text boxes to enter or edit your text.
- Click the Piped Text button to grab information from previous questions and blocks (e.g., pulling in someone’s name from a Demographics Block to personalize a question).
- Click the Rich Content Editor button to format your text by changing fonts, font sizes, applying bolds, bullets, italics, and more.
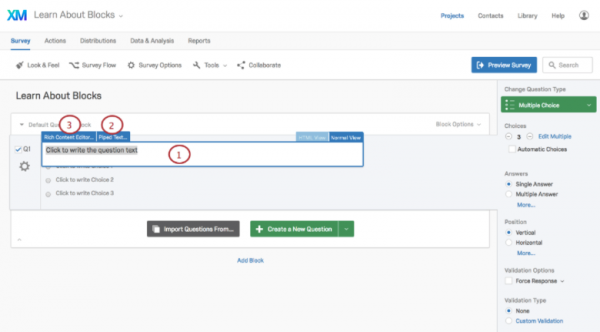
Participants will see your questions in the order they appear your Survey Editor, regardless of numerical order in which you created the questions. Read the Auto-Number Questions page if you wish to re-number your questions, but that’s not typically necessary.
Change Question Type
When you first click Create Project, a multiple choice question is inserted into your first question block by default. However, you might want to change it to another type or style of question. Use the question editing pane to choose among more than a dozen question types (e.g., Multiple Choice, Rank Order, Heat Map, NPS, Graphic Slider, among many others).
To change question type:
- Open the editing pane by clicking on a question.
- Click the dropdown menu under Change Question Type.
- Pick a new question type from the list.
- Observe that the editing pane displays samples of each question type as you scroll over them.
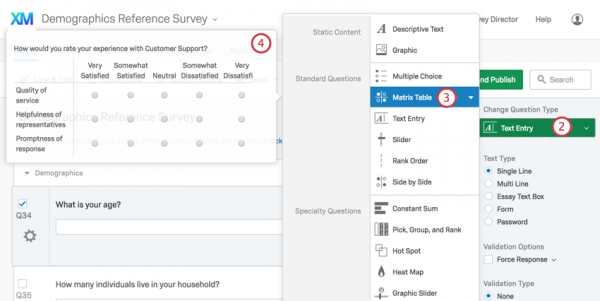
Editing Pane options
You can also use the editing pane to apply the specific options available for each unique question type (e.g., Automatic Choices, Vertical or Horizontal positioning, Force Response, etc.).
Let’s demonstrate how these commands work with the Matrix Table question type:
- Statements: Use the + or – buttons to increase or decrease the number of possible statements.
- Scale Points: Use the + or – buttons to increase or decrease the number of possible scale points.
- Matrix Type: In this case, choose whether the matrix is formatted as a series of Likert scales, as a bipolar table, or more.
- Validation Options: Click Force Response if you want to require a respondent to answer this question before continuing.
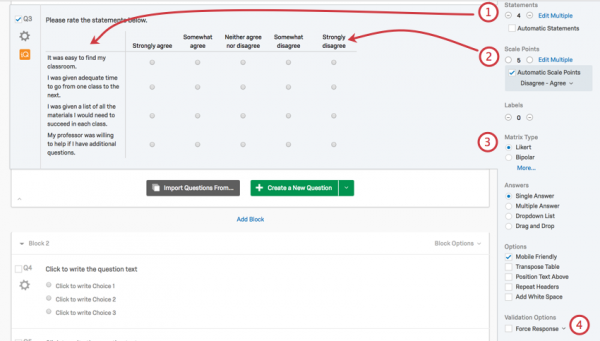
- Actions: Lets you Copy, Move, and Preview questions. Add Page Break lets you break questions out on separate pages so the respondent won’t see too many questions on a single screen. You can also add Display and Skip logic to the question, in addition to notes.
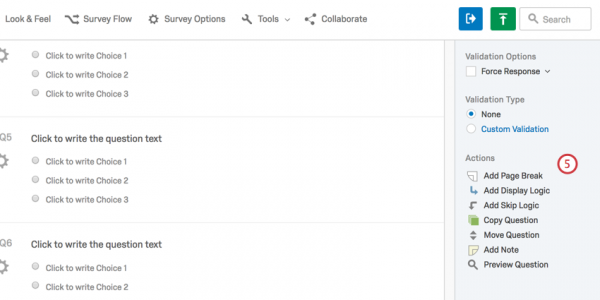
Since there are more than a dozen different question types with a multiplicity of editing pane options for each, you’ll want to explore each of these more in the Creating Questions and Question Types support pages.
Toolbar Basics
The toolbar manages your survey’s design options, security settings, and logic structures (i.e., Survey Flow). It also lets you share, test, and preview your survey.![]()
Look & Feel
Your survey’s look and feel must hit the mark. It has been proven again and again that clear, good-looking surveys get better response rates. The Look & Feel menu opens settings that will help you design your survey, like choosing a theme, fonts, colors, and headers. Here you can apply your institution’s logos and color schemes. You can also set a variety of survey experience choices, such as displaying a progress bar or having questions highlight upon selection.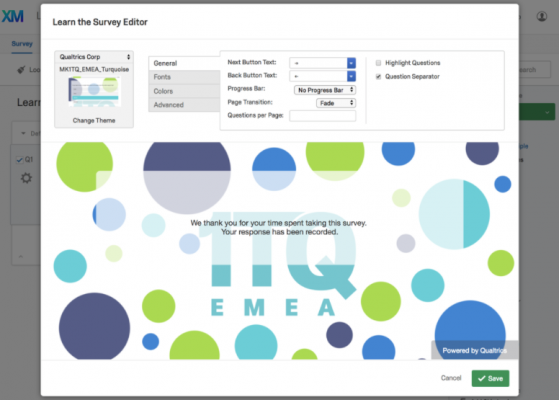
Survey Options
Survey Options presents a list of general settings that affect your respondents’ survey experience. These settings include a command to add a back button to your survey, display a custom end of survey message, include question numbers for respondents to see, and more.
You can also set Survey Protection settings. For example, you can stop respondents from taking a survey more than once with the Prevent Ballot Box Stuffing option and set date and time ranges for Survey Expiration. You can customize the Survey Experience too, such as changing a survey’s language settings.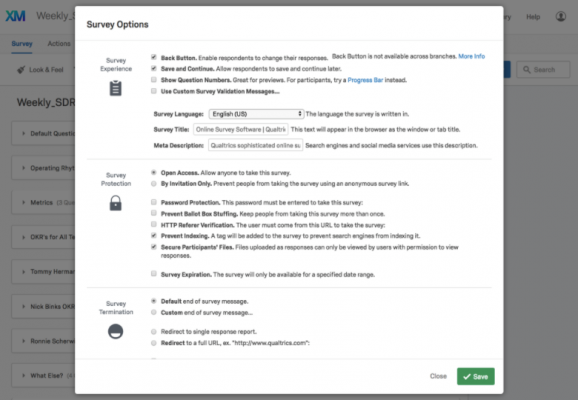
Tools
The Tools dropdown menu contains a variety of advanced survey features. These features include options like Auto-Number Questions, Email Triggers, Quotas, Translations, Scoring, and more.
Tools also contains specific survey building aids, like stripping formatting, generating sample test responses for testing your surveys and exporting your survey to other formats.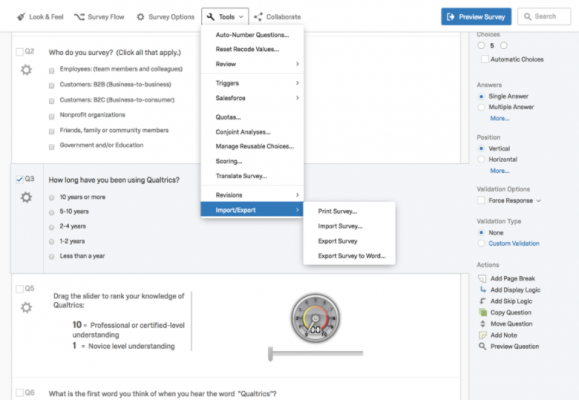
Collaborate
The Collaborate button lets you adjust settings for all of the people who are working alongside you on a project. If you are the owner of a survey, you can limit the options given to your collaborators.
For example, you may want team members to help build your survey but do not want to give them permission to Distribute or to Deactivate it.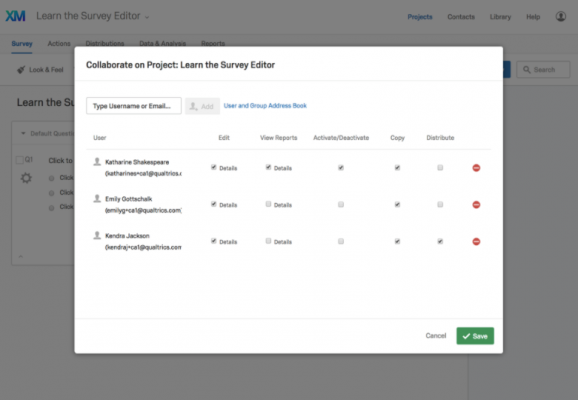
Preview Survey
The Toolbars’ Preview Survey feature lets you view and experience your survey just as your respondents will. This preview provides both computer screen and mobile device preview options.
Previewing is essential. Think of the Preview option as a debugging tool that helps you find all the potential mistakes, logic errors, and readability issues you may have missed when you were creating your survey.