A. Configuration Procedure (to be done once only)
The following is a sample procedure for Windows 10 PC for enabling “eduroam” WiFi. Please note that the procedure for Windows 8 may be slightly different.
- Click WiFi icon at the bottom right corner.
- Click eduroam WiFi.
- Click Connect.
- Enter your user name and password.
- Type your HKU Portal UID in the format of UID@hku.hk in the User name field.
- Type your HKU Portal PIN in the Password field.
- Click OK to logon.

- If you expect to find eduroam WiFi at this location, click Connect.
- You will be connected to eduroam WiFi.
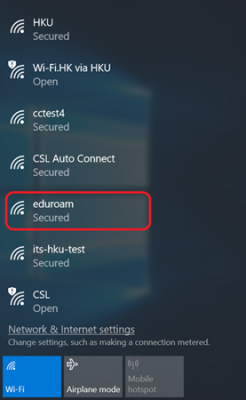
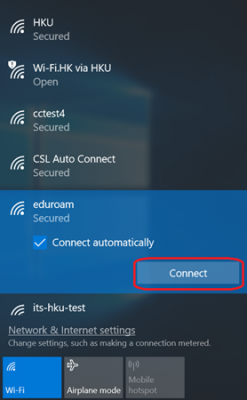
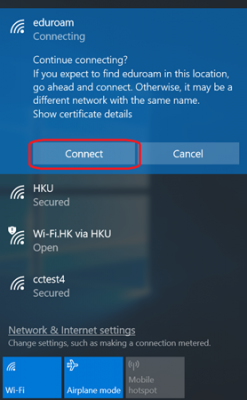
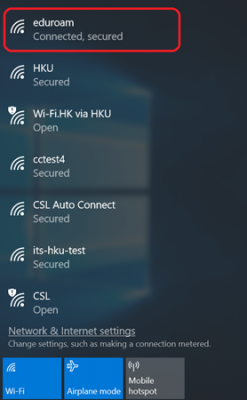
B. Connection Procedure
- Click WiFi icon.
- Click eduroam WiFi.
- Click Connect.
- You will be connected to eduroam WiFi.
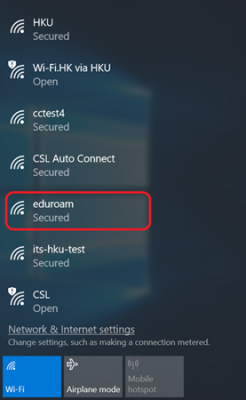
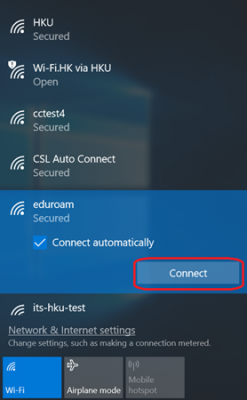
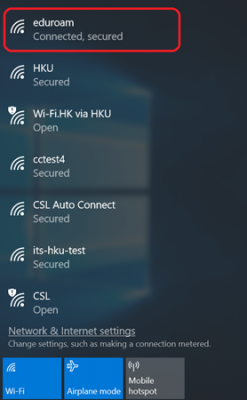
C. Security Note
For better password security protection, you are advised to change your HKU Portal PIN if you have not changed it for six months.