Quick Links
Access HKU e-Portfolio
- Go to HKU e-Portfolio login page at https://eportfolio.hku.hk/
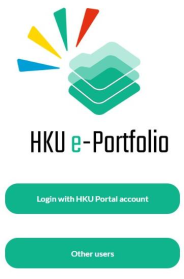
- Login HKU e-Portfolio system by using your own UID and PIN.

- A. Toolbar icons: access different functions.
B. Post content area: view friends’ posts.
C. Logout icon: logout the system.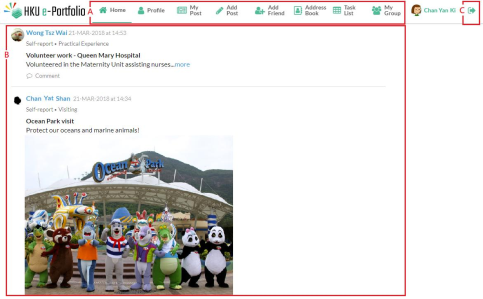
View and Edit My Profile
- Click “Profile” icon.

- You can view your profile on “My Profile” page. To edit your profile, click “Edit My Profile” button.
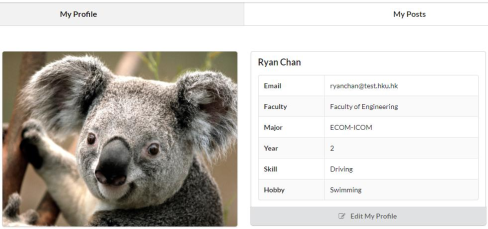
- You can add additional information on your profile page by clicking “+” button. After updating the page, click “Save”.

View Posts
View Posts
- Click “Home” icon.

- You can view all posts, including your group posts and friend posts.
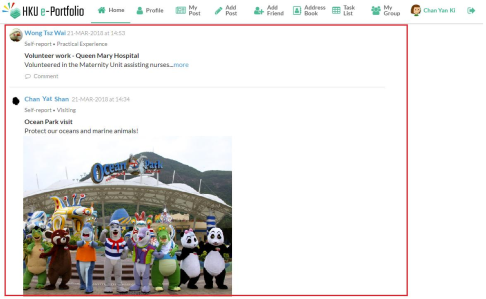
View Group Posts
- Click “My Group” icon.

- All groups under your account will be shown on the page. Click “View” button to view the group posts.

Add Post
Add a Post
- Click “Add a Post” icon.

- To create a new activity,
Select “Category” under “Activity Information” section from the following options:
• Exchange
• Visiting
• Short-term Study/ Study trips
• Practical Experience
• Service Experience
• Research internship/ opportunities
• International EventsEnter the activity name in the box provided.
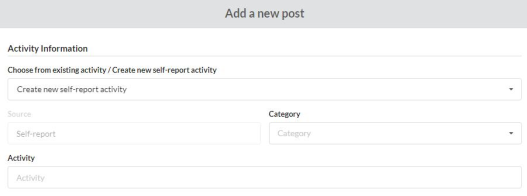
- Under “Activity Information” section,
Enter the post content in the box provided.
You can upload photos and PDFs files in the post (Optional).
You can set access permission on the post by selecting one of the following:
• Friends Only
• Only me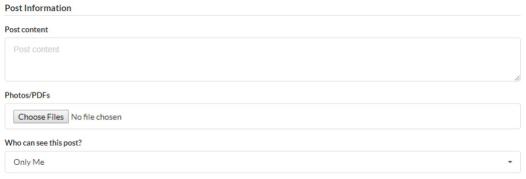
- Click “Create a new post” button to submit the post.
Add a Group Post
- Click “My Group” icon.

- All groups under your account will be shown on the page. Click “Add Post” button to add a group post.

- “Activity information” has been pre-entered for you. You can add the new post under “Post Information” and click “Create a new post” button to submit the post.
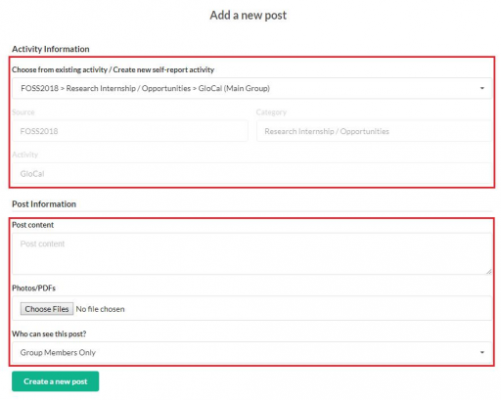
Leave Comment on a Post
- Click “Comment” under the post.
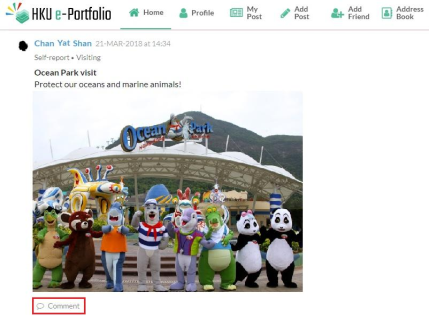
- Enter your comment and click “Add comment” button to save the comment.

Change permission of a post
- You can restrict access on each post. To change the permission of a post, click the permission icon on the top right hand corner of the post.
You can set access permission on the post by selecting one of the following:
• Friends Only
• Only me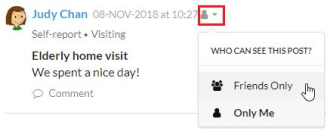
Add a Friend/Remove a Friend
- Click “Add Friend” icon.

- Enter the friend’s email in the box provided. Please note that only full HKU email address is accepted.

- Click “Add Friend” button.

- To remove a friend from your friend list, click “Address Book” icon.

- Click the menu icon at the bottom right hand corner of the user’s info, and click “Unfriend”.
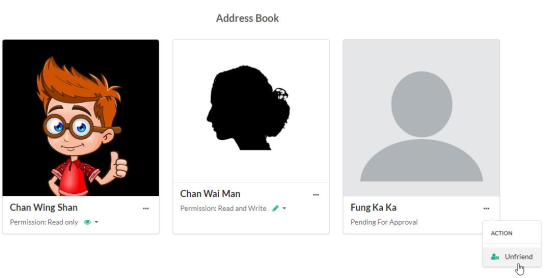
Operation for Teachers
Create Groups and Activities
- Under “Task List” tab, click “Manage your activity” button.

- Click “Create a new activity”.

- Please download the excel template file. Please note that there are 4 sheets in the excel file.
After filling the excel file, upload it under “Upload an Excel file to create a new activity” session.
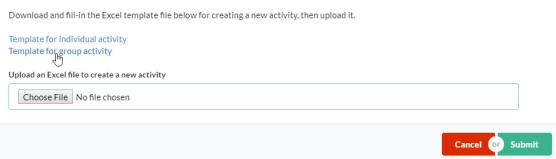
- After the activity successfully created, the activity will show under “Task List” tab.
Complete assessment
- Click “Task List” icon.

- A number indicator will be shown if there is assessment request from student.

- Click “Assess” button next to student’s name to enter the assessment page.

- Complete the assessment by clicking “endorse” button (optional) and leaving assessment comment (optional).

Handling Out-of-classroom Learning Experiences – Credit Award Scheme application (For Horizons Office Only)
- Click “Application” icon.

- For the pending for pre-approval application, you can choose to
- Download the application(s) and endorse multiple applications by selecting clicking the buttons “Download selected forms” and “Endorse selected forms” on the top right hand corner.
- View and endorse individual application by clicking the button “View/Endorse Form”.

- Download the application(s) and endorse multiple applications by selecting clicking the buttons “Download selected forms” and “Endorse selected forms” on the top right hand corner.
- After clicking “View/Endorse Form” button, you will see the submitted form. You can endorse/reject the application, you can also leave remarks to students for further amendment.

- After you endorsed the “Pre-approved” application, the student can start to create posts for the activity on ePortfolio. You can view the post by clicking “View Post” under “Application” tab.

- After student submitted their formal approval application, you will see the section “Pending for formal approval” under “Application” tab.
For the pending for formal approval application, you can choose to- Download the application(s) and endorse multiple applications by selecting clicking the buttons “Download selected forms” and “Endorse selected forms” on the top right hand corner.
- View and endorse individual application by clicking the button “View/Endorse Form”.

- Download the application(s) and endorse multiple applications by selecting clicking the buttons “Download selected forms” and “Endorse selected forms” on the top right hand corner.
- After clicking “View/Endorse Form” button, you will see the submitted form. You can endorse/reject the application, you can also leave remarks to students for further amendment.

- After you endorsed the “Formal approved” application, you can view the application history/status under “Application” tab.

Operation for Students
Apply for Out-of-classroom Learning Experiences – Credit Award Scheme
To learn more about the Out-of-classroom Learning Experiences – Credit Award Scheme, please visit https://tl.hku.hk/out-of-class-credits/
- Click “Application” icon.

- Click “Create a new activity”.

- Fill in the application for preliminary approval. After completed the application form, click “Submit” button at the end of the page.
- A confirmation page will be shown if the application successfully submitted to the system.

- You need to wait for Horizons Office to approve your application. You can check the application status under “Application” tab.

- After your application pre-approved, you can see “Pre-approved” status under “Application” tab and start to add posts to the activity.

- To add posts to the activity, please go to “Task List” tab. Click “Add Post”. Please refer to “Add a Post” section.

- After the activity ready for formal approval, click “Request for Final Approval” button under “Application” tab.

- Fill in the application form and you will see the application status under “Application” tab after submitted the form.

- After the application approved, you will see the approved status under “Application” tab.

View/Complete Turnitin Assessment
- Click “Task List” icon to view the task(s) assigned by teachers.

- Click “View” button to view the task details.
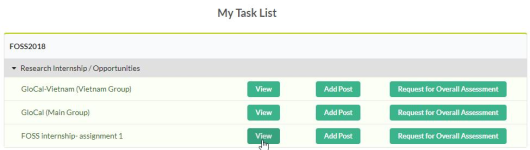
- If it is a Turnitin assignment, you will receive a link. Please click the link to access Moodle Turnitin assignment.

Request for Activity Assessment
- Click “Task List” icon.

- After you finished the activity and would like to send assessment request to teacher(s), click “Request for Overall Assessment” button.

- Select the assessor(s) on the pop up window and click “Request” button to send assessment request to the assessor(s).
