A. Pre-requisite
To access eduroam Wi-Fi, please
- check to make sure your WiFi LAN card is WPA-compliant; and
- update the WLAN driver to the latest version.
B. Configuration Procedure (to be done once)
- Under the Apple menu, select System Preferences.
- Under System Preferences > Internet & Network, click Network.
- Select Turn WiFi On, unlock the interface if locked, and click Advanced.
- Click the + button to add a new network.
- Select Show Networks.
- Select eduroam from the available wireless networks and click Join.
- For staff, please type your username in the format of UID@hku.hk. For students, please type your username in the format of UID@connect.hku.hk.
- Type your HKU Portal PIN in the Password field.
- Select Automatic for 802.1X Configuration.
- Click OK.
- Click OK.
- A message may display stating “The server certificate is not trusted because there are explicit trust settings”. Click Continue.
- Your computer should now connect to the eduroam WiFi network.

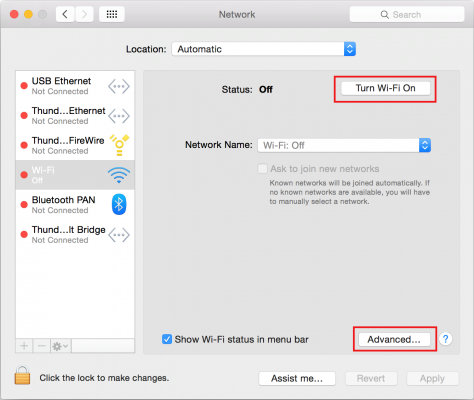
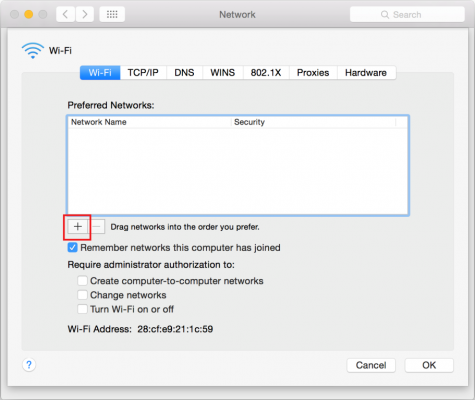
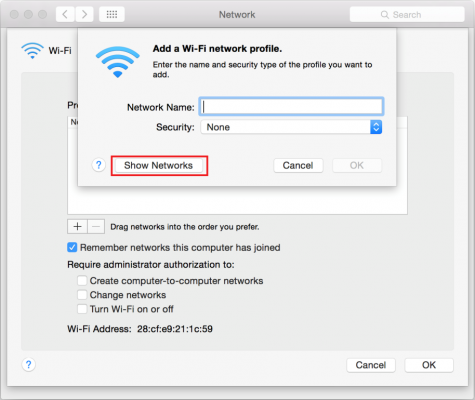





C. Connection Procedure
- Click the WiFi icon at the top and select eduroam.
- A message on using a not-trusted certificate may display.
- Click Continue to bypass the warning message.
- You will be connected to the eduroam WiFi network.

D. Security Note
For better password security protection, you are advised to change your HKU Portal PIN if you have not changed it for six months.