1. Prerequisite
- 2-factor authentication (2FA) is required for accessing the HKUVPN service.
- Please uninstall any earlier version of Cisco Anyconnect VPN or Cisco Secure Client from your PC before you start the following installation.
2. Configuration Procedures (to be done once only)
- Download the VPN client for Windows from here.
- Click Next.
- Select I accept the terms in the License Agreement and click Next.
- Click Install.
- In User Account Control window, click Yes to allow the installation of VPN client.
- Click Finish to complete the setup.





3. Connection Procedures
- Locate the Cisco Secure Client program from your Start Menu. You can also use Search
 to find it.
to find it. - Enter “vpn2fa.hku.hk”and click Connect button.
- Enter your HKU Portal UID and PIN in the Username and Password fields respectively and click OK button.
- (i) Applicable to staff/students who choose EMAIL TOKEN You will receive an email containing the 6-digit email token to your registered alternate email address. The token is valid for 5 minutes after its sent out time.
- Open FortiToken Mobile.
- Open FortiToken.
- Enter your PIN of 4 digits to unlock the app.
- Enter your PIN of 4 digits to unlock the app.
- App token will be retrieved.
- App token will be retrieved.
- Enter the 6-digitOne Time Password in the Answer box and click Continue

- After successful connection, a VPN Logo with padlock will appear in the system tray.
- Click the VPN icon in the system tray and click Disconnect button to disconnect from HKUVPN Server.



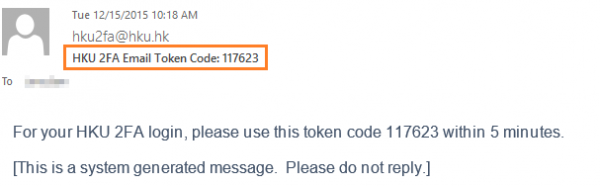
(ii) Applicable to staff who choose APP TOKEN Please retrieve the app token from your mobile device. The token is valid for 1 minute after it is obtained.
Note: For installation of the mobile app, please refer to here.
| On Android devices- | On iOS devices- |
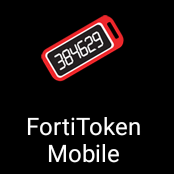 |
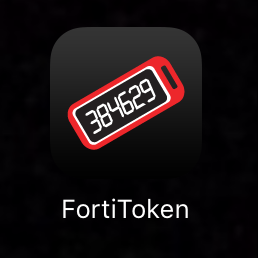 |
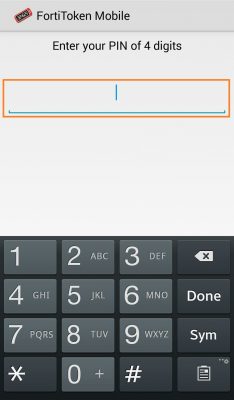 |
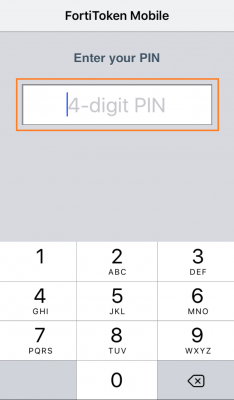 |
 |
 |

