Get Started
- Before you start using Zoom, go to the Zoom Download Center or HKU Zoom (Download in the header) to download the client (Zoom Client for Meetings)/app (Zoom Cloud Meetings).
- Go to HKU Zoom. Please bookmark this link for future connection to use Zoom.
- Click “Login”.
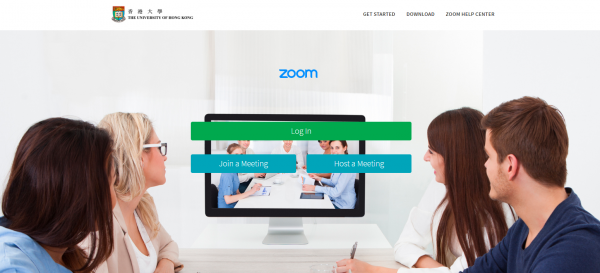
- Input your “HKU Portal UID and PIN”. (Note: Login using departmental account will NOT be accepted.)
- Upon successful login at the first time, users will be automatically assigned with a Zoom license. They can then start scheduling Zoom meetings.
- For security sake, “Require meeting password” is the default setting in meeting scheduling to prevent unintended persons from joining a meeting. Meeting hosts are advised to keep using this security feature when scheduling their meetings. Meeting password will be encrypted and included in the join meeting link to allow participants to join with just one click without having to enter the password. A participant will only be prompted to enter the password if they manually type in the meeting ID to join a meeting.
- To sign in the Zoom client/app, click “Sign in”. (Note: Below is an illustrative example showing Zoom client for Windows and the steps will be similar for Mac client and iOS/Android app.)

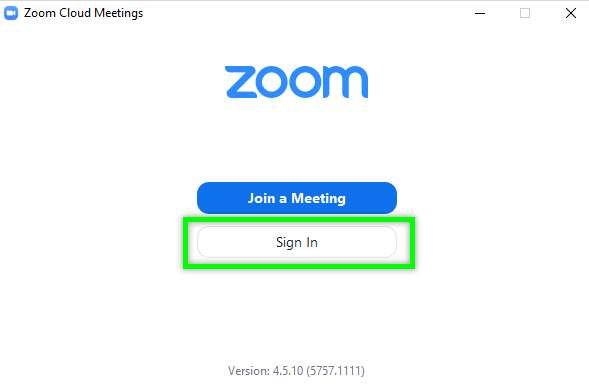
- Click “Sign in with SSO”. (Note: Do NOT type in your email address/password and do NOT click “Sign in with Google” and “Sign in with Facebook”.)

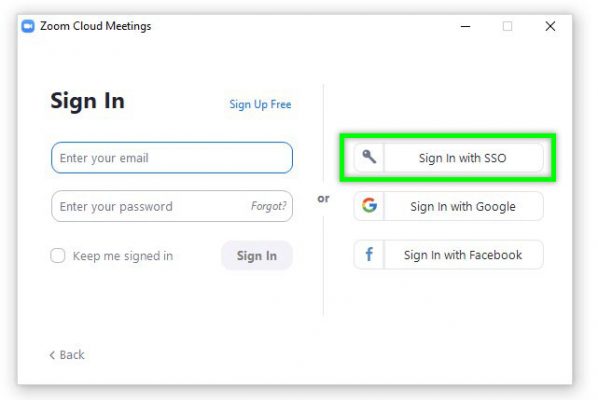
- Type “hku” in the box.

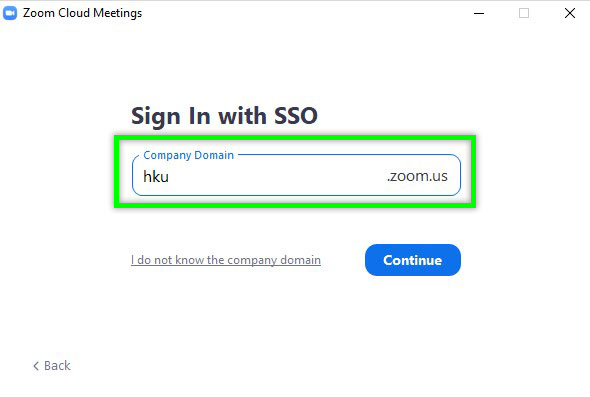
- Login with HKU Portal UID and PIN.

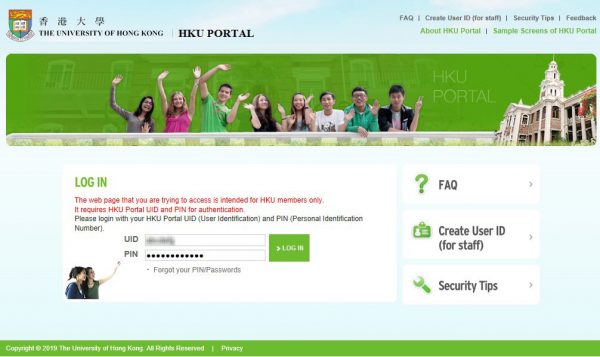
- Login is successful and your initial will be shown at the top right.

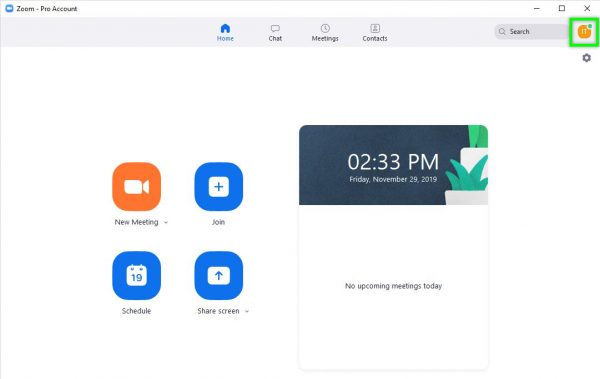
User Guides
- Getting Start with Zoom – A high-level tour of Zoom and cover the basics (a 30-minute video)
- Join a meeting
- Schedule a meeting
- Host and co-host controls in a meeting
- Schedule a meeting with Outlook
- Meeting recording
- Automatically Transcribe Cloud Recordings
- Share my screen
- Set Personal Meeting ID (PMI) and Personal Link
- Schedule meetings on behalf of a meeting host
- Using the Zoom Client and Zoom Rooms with Mac OS 10.14 Mojave and Mac OS 10.15 Catalina
- Learn more about Zoom
- Concurrent sharing of multiple programs in a Zoom meeting
- Enhanced gallery view for iPad
- Suspend participant activity
- Enhanced co-host privileges over breakout rooms and move participants to main session from breakout rooms
Special Note for Connection in China
- If users join a Zoom meeting as a guest (i.e. without login), Zoom will request SMS verification (this is part of MFA, multi-factor authentication) every time.
- If users logged in before joining the meeting, Zoom will ask for SMS verification at the first time and after that, their Zoom account will tie with that mobile no. and no verification will be required for future Zoom meetings.
- In case users are located in China and have problem in accessing https://zoom.us/… , please try using https://zoom.com.cn/….
- zoom.cn has NO relationship with the Zoom service subscribed by HKU