SFTP (Secure File Transfer Protocol) with FileZilla on Mac OS X
The Secure File Transfer Protocol is a network protocol that provides secure file access, file transfer, and file management functionality. The following procedure is for using SFTP connection with FileZilla on Mac OS X.
A. Set up a secure file transfer connection
- Start FileZilla (free download from http://filezilla-project.org/download.php (Intel version)).
- Click File -> Site Manager.
- In the Site Manager window, click New Site button.
- Enter the remote system you intend to connect in the Host field. The remote host server names are tabulated below:
For example, if your personal website is http://web.hku.hk/~yourUID, enter web.hku.hk in the Host field. If your departmental website is http://www.hku.hk/yourUID, enter www.hku.hk in the Host field.Remote Server Purpose web.hku.hk personal websites hpc2015-file.hku.hk high performance computing cluster htcfile.hku.hk high throughput computing service - In Port field, type 22.
- Under the Server Type drop-down menu, select SFTP – SSH File Transfer Protocol.
- Under Logon Type field, select Normal.
- Type your account name (HKU Portal UID) in the User field (you must have an account on the web host server).
- Type your account password (HKU Portal PIN) in the Password field.
- In Site Manager window, click the Connect button.
- You will see the following pop-up window. This is a feature of SSH protocol. It is designed to protect you against a network attack known as “spoofing” – secretly redirecting your connection to a different computer for getting your password. Click OK to continue.
- In the FileZilla window, the local system (your PC) appears on the left window and the remote system appears on the right window.
- To upload a file, drag the file from the the left window to the right window.
- To download a file, drag the file from the right windows to the left window.
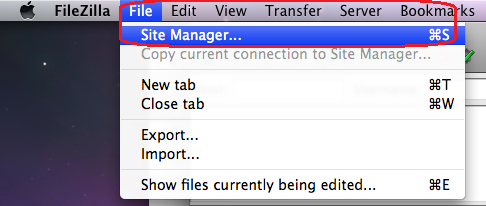
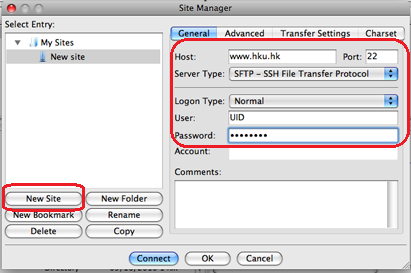
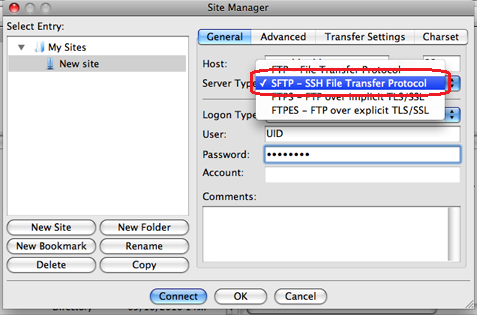
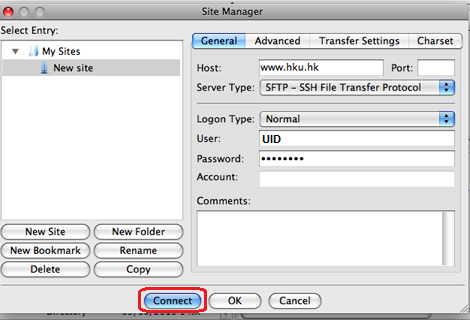
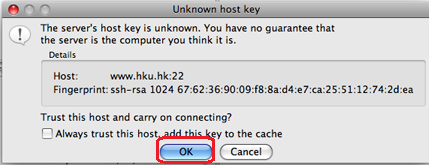
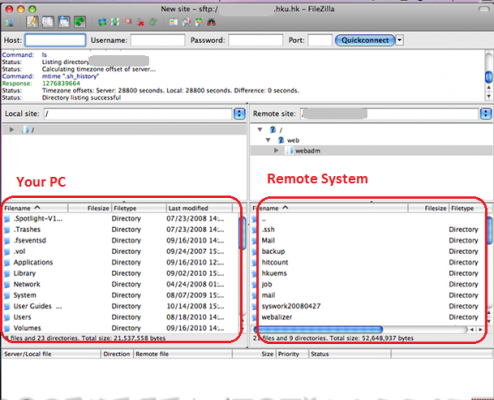
B. Exit FileZilla
- To end your session, click the menu FileZilla at the top menu => Quit FileZilla.