Please check if you have downloaded the MS Teams client. If not
- Close Outlook if it is open.
- Go to https://teams.microsoft.com/downloads.
- Click “Download Teams”
- Open Outlook. You should see the New Teams Meeting icon added into the ribbon on your Outlook.
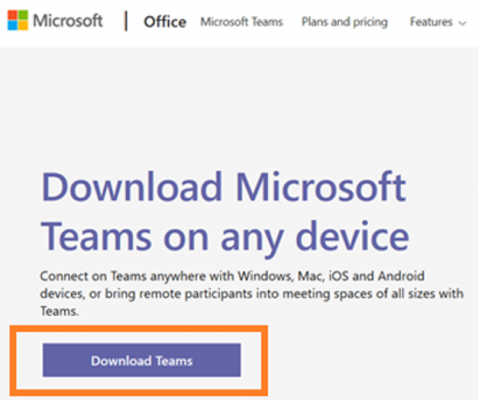

If you still don’t see the add-in, make sure that it isn’t disabled in Outlook.
- In Outlook, choose File and then Options.
- Select the Add-ins tab of Outlook Options dialog box.
- Confirm that Microsoft Teams Meeting Add-in for Microsoft Office is listed in the Active Application Add-ins list
- If the Teams Meeting Add-in is listed in the Disabled Application Add-ins list, select COM Add-ins in Manage and then select Go…
- Set the checkbox next to Microsoft Teams Meeting Add-in for Microsoft Office.
- Choose OK on all dialog boxes and restart Outlook.
See below the details on MS Teams Meeting add-in:
https://docs.microsoft.com/en-us/microsoftteams/teams-add-in-for-outlook