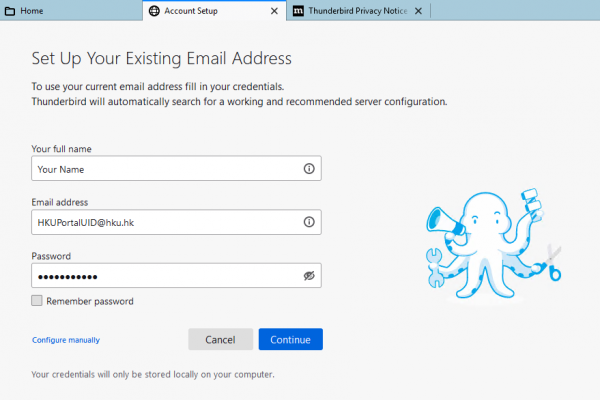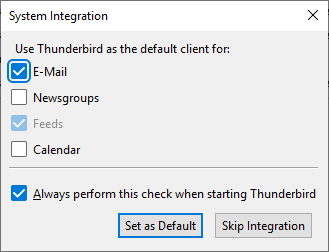- Open Thunderbird.
- Your full name> enter the name you want it to appear in the From field of your email messagesEmail address > enter your HKUPortalUID@hku.hk Password > enter your HKU Portal PIN After completion, click Continue. (Optional: Uncheck Remember password if you don’t want Thunderbird to remember your password.)
- Select one of the available configurations.
For IMAP
- Click IMAP.
- Click Configure manually and enter the details of incoming server and outgoing server as below.
- Click Done
- Click POP3.
- Click Configure manually and enter the details of incoming server and outgoing server as below.

- Click Done.
- Click Exchange/Office 365 and Install.
- Enter your HKU Portal UID and PIN. Click Sign In.
- After account is successfully created, click Finish.