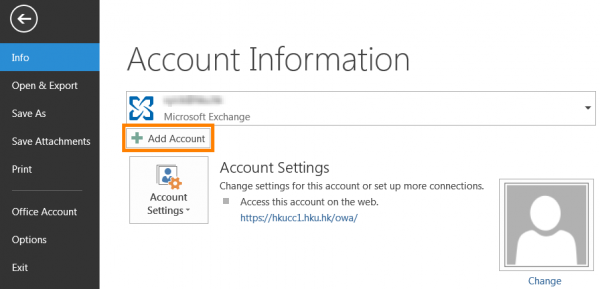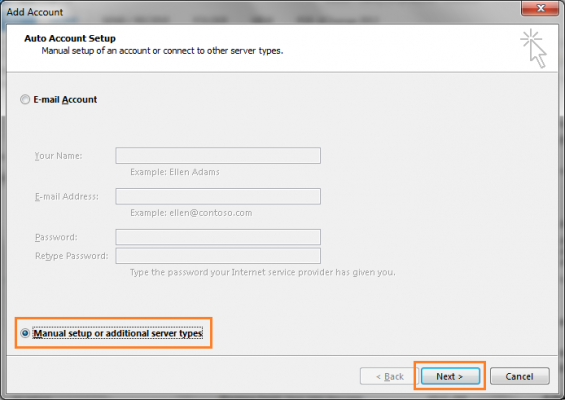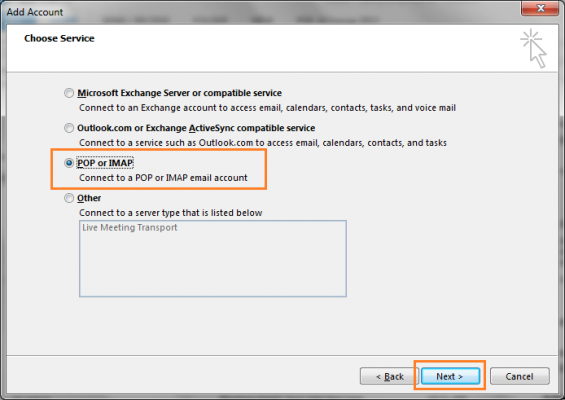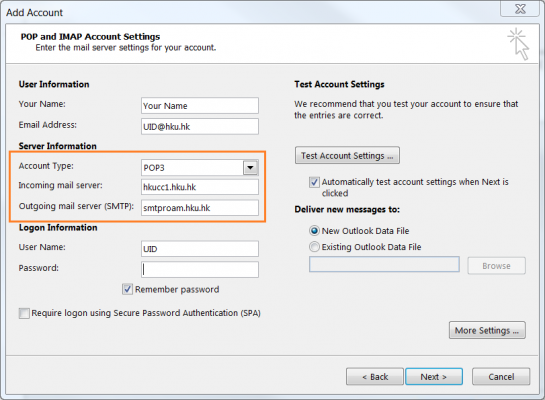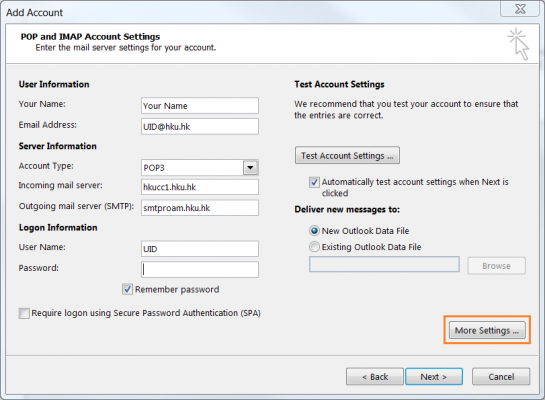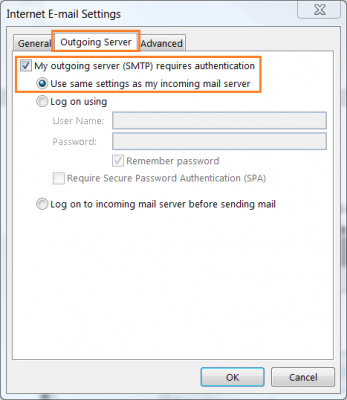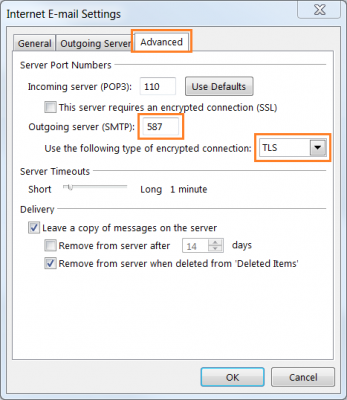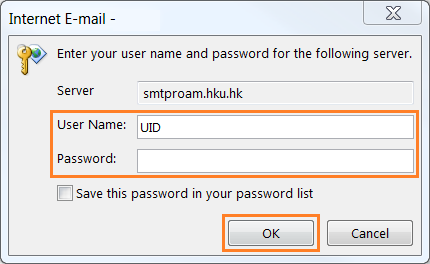Procedure to Access HKU Email via MS Outlook Using POP (for Roaming Users)
This section describes the configuration procedure to access HKU email via Microsoft Outlook for roaming users.
Note: The following setup applies for those roaming users who have to send email using Internet Service Provider (ISP) network and is applicable only if their ISP does not block the outgoing SMTP port (TCP 587).
- To create an account in Outlook, go to Files.
- Choose Add Account.
- Select Manual setup or additional server types. Click Next.
- Select POP or IMAP. Click Next.
- Under User Information, enter your name and email address. Under Server Information, choose POP3 for Account Type.For incoming mail server: Enter hkucc1.hku.hk for your HKUCC1 (Exchange for Staff) mail account. For outgoing mail server (SMTP): Enter smtproam.hku.hk
- Click More Settings….
- In the Internet E-Mail Settings window, go to Outgoing Server tab. Check My outgoing server (SMTP) requires authentication and select Use same settings as my incoming mail server option as shown in the following screen.
- Go to Advanced tab,- Outgoing server (SMTP) to 587. – Use the following type of encrypted connection: select TLS. Note: You are advised to leave a copy of messages on the server (see Delivery section). Click OK.
- Enter your HKU Portal UID and PIN. Click OK.
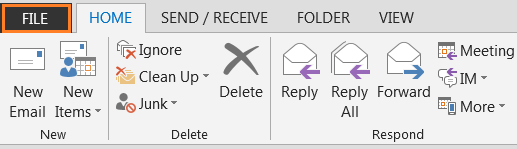 .
.