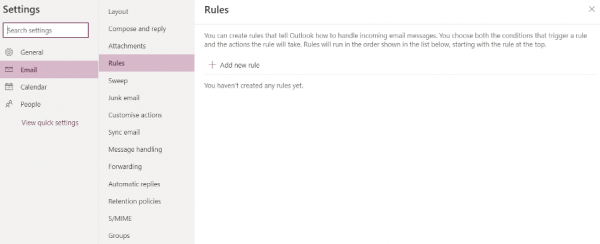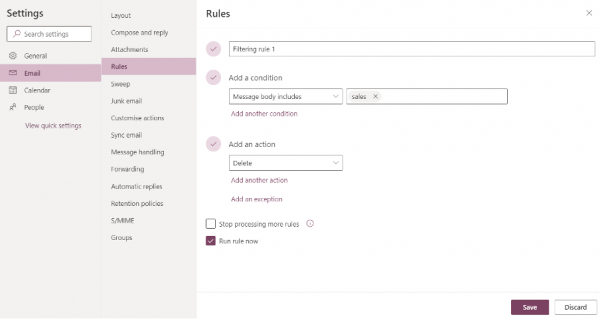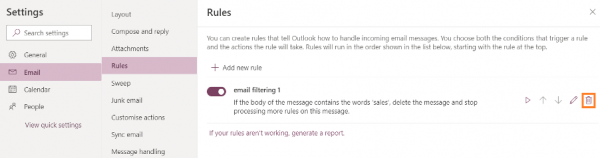Notes:
- Please use either Webmail or Outlook to set up your email filtering rule but not both. This is to avoid deleting any rules set up previously.
- Please use Microsoft Edge to do the following setup.
- Click the gear button
 at the top right.
at the top right. - Select View all Outlook settings.
- Go to Email > Rules > click Add new rule.
- Enter a name for your filtering rule and define the condition and action required for your rule. Check the box Run rule now if you want the rule to run immediately. Click Save after the rule is set up.
- To remove a filtering rule set up, click the Trash button to delete it. Click OK to confirm the deletion.
- To set up a filtering rule for receiving Spam Quarantine Notification, please follow the steps below:
- On the left pane, right click Folders and select Create new folder.
- Enter spam-notification as the folder name.
- Select Settings
 at the top right.
at the top right. - Choose View all Outlook settings.
- Go to Email > Rules, click Add new rule.
- Input a name for your rule
- Under Add a condition, select Subject includes. Type Spam Quarantine Notification in the field
- Under Add an action, select Move to and choose spam-notification
- Click Save to save the rule.