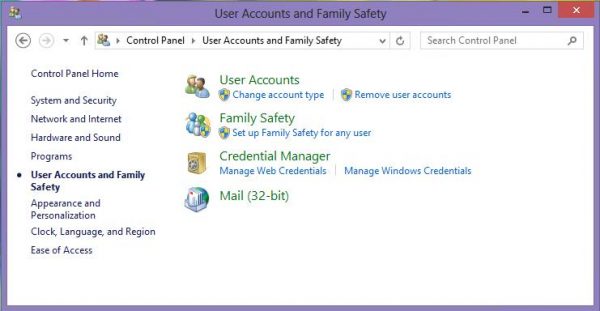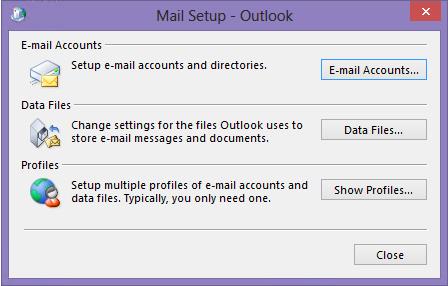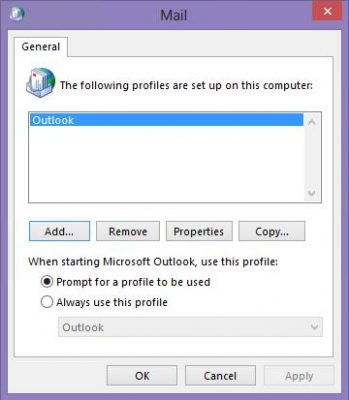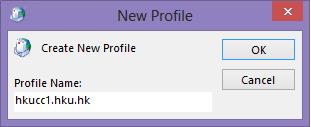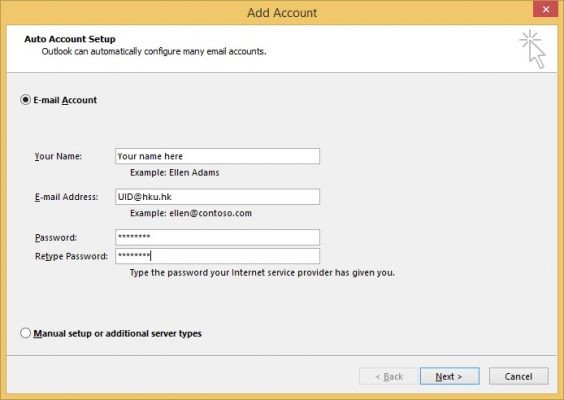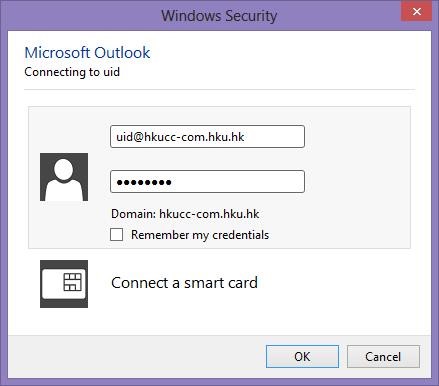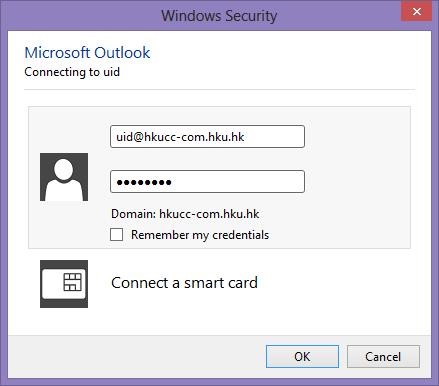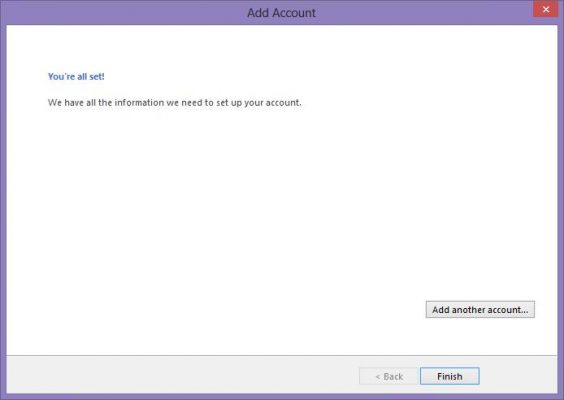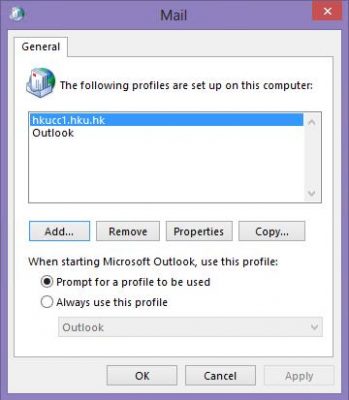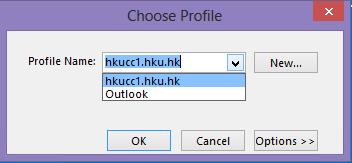Procedure to Access Staff Email (HKUCC1) via MS Outlook
For users currently using IMAP/POP3 to access email accounts in Outlook
- Open “Control Panel” -> “User Accounts and Family Safety” -> “Mail (32-bit)”.
- Click “E-mail Accounts…”.
- In the “Accounts settings” dialog box, click “New”.
- In the “Auto Account Setup” dialog box, select “E-Mail Account” and enter the following information. Click “Next”:
Your Name: Your Name Email Address: YourUID@hku.hk Password: Your HKU Portal PIN Retype password: Your HKU Portal PIN - In the “Windows Security” dialog box, enter the following information and click “OK”.
User name: YourUID@hku.hk Password: Your HKU Portal PIN - The Outlook will automatically search the correct settings for you. After the configuration completes successfully, click “Finish” button to complete the setup.
- Open the Outlook program.
- In the “Windows Security” dialog box, enter the following information and then click “OK”.
User name: YourUID@hku.hk Password: Your HKU Portal PIN - In the “Mail Delivery Location” dialog box, click “OK”.
- Click “Finish” to complete the setup.
- A new Exchange mailbox account is created. Click “Close”.
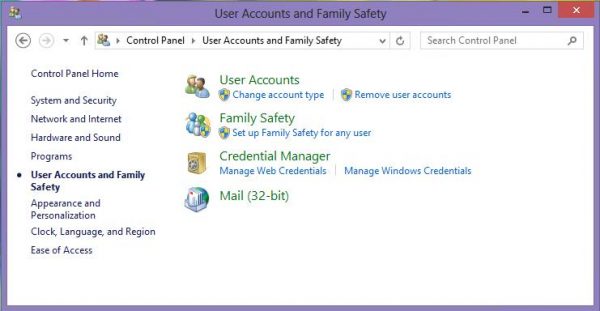
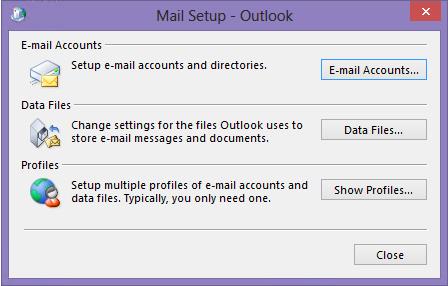
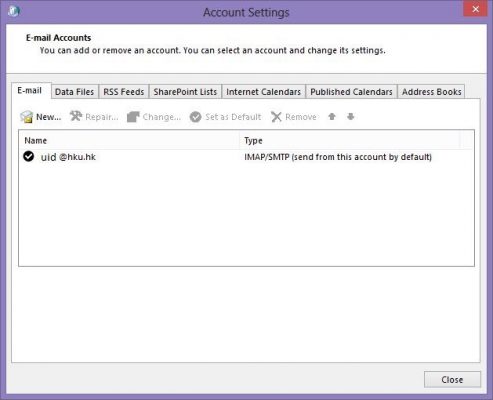
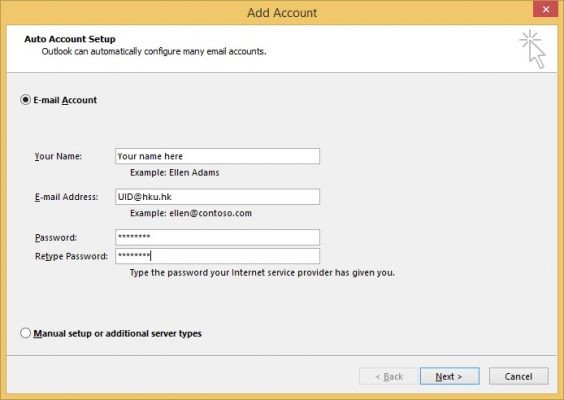
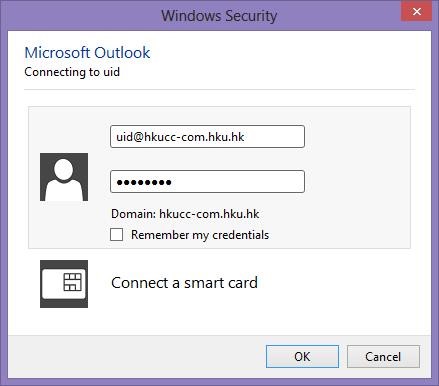
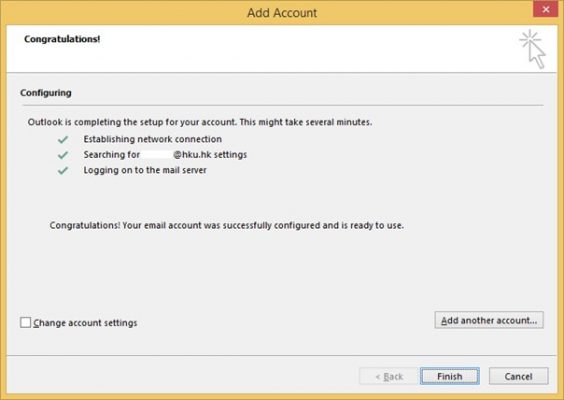
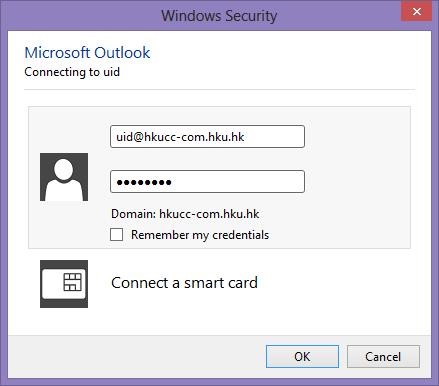
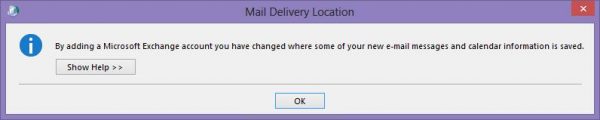
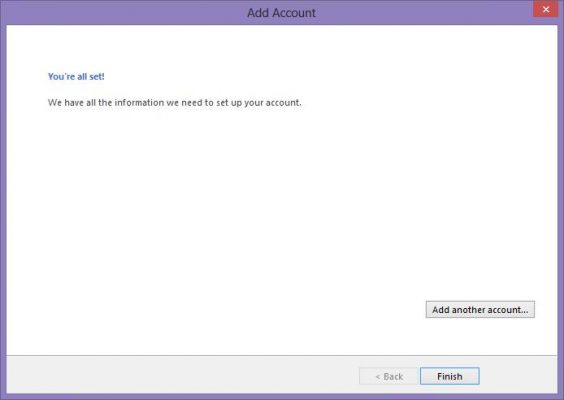
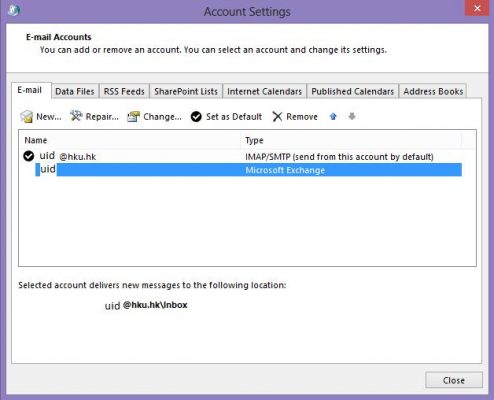
For users currently using another Exchange account on Outlook
- Open “Control Panel” > “User Accounts and Family Safety” > “Mail (32-bit)”.
- Click “Show Profiles…”.
- Click “Add…” button.
- Under the field “Profile Name:”, enter “hkucc1.hku.hk”.
- In the “Auto Account Setup” dialog box, select “E-Mail Account” and enter the following information. Click “Next”:
Your Name: Your Name Email Address: YourUID@hku.hk Password: Your HKU Portal PIN Retype password: Your HKU Portal PIN - In the “Windows Security” dialog box, enter the following information and click “OK”.
User name: YourUID@hku.hk Password: Your HKU Portal PIN - Outlook will automatically search the correct settings for you. After the configuration completes successfully, click “Finish” button to complete the setup.
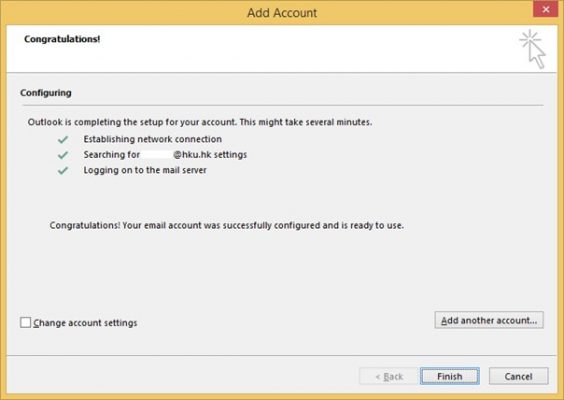
- Open the Outlook program.
- In the “Windows Security” dialog box, enter the following information and click “OK”.
User name: YourUID@hku.hk Password: Your HKU Portal PIN - Click “Finish” to complete the setup.
- A new profile is created. Select “Prompt for a profile to be used” and click “OK”.
- Open Outlook 2013 and select the new profile to login.